Dimensioning Non-orthogonal Objects
So far, you've been reading about how to work with linear dimensions. You can also dimension nonorthogonal objects, such as circles, arcs, triangles , and trapezoids. In this section, you will practice dimensioning non-orthogonal objects by drawing an elevation of a window in the set of plans for your studio apartment building.
You'll start by setting up the drawing:
-
Create a new file called Window .
-
In the Create New Drawing Wizard, click the Start From Scratch icon at the top, and then click the Imperial radio button if you are using feet and inches, or click the Metric radio button. This is important because, depending on which option you select, AutoCAD will set up the drawing with different dimension style defaults. AutoCAD will create a style called ISO-25 as the default style for metric users.
Tip If you don't see the Create New Drawing Wizard but instead see the Select Template dialog box, click the small button with the downward pointing arrow to the right of the Open button in the lower-right corner of the dialog box. Then select Open with no template Imperial or Open with no template Metric, depending on which measurement system you are using.
-
Set the file up as an architectural drawing at a scale of 3 ² = 1 ² -0 ² on an 8 ½ ² 11 ² sheet. Metric users set up an A4 sheet at a scale of 1:4. See Table 3.2 in Chapter 3 for drawing areas and scales .
-
If you are using the Imperial measurement system, start by setting the dimension scale to 4. Normally, you would use the Dimension Style Manager dialog box to set the dimension scale. A shortcut is to type Dimscale
 4
4  . This changes the scale factor of the current dimension style to 4. Metric users can use the default setting.
. This changes the scale factor of the current dimension style to 4. Metric users can use the default setting. -
Imperial system users should specify two more settings. Enter Dimtih

 . This turns off the setting that forces the dimension text to be horizontal. Next type Dimtad
. This turns off the setting that forces the dimension text to be horizontal. Next type Dimtad  1
1  . This turns on the text-above-dimension feature. You'll want these two settings on to match the appearance of text in the metric ISO-25 style. Again, metric users do not have to change these settings.
. This turns on the text-above-dimension feature. You'll want these two settings on to match the appearance of text in the metric ISO-25 style. Again, metric users do not have to change these settings.
Now you are ready to start drawing the window:
| Warning | In the following figures indicating the window dimensions, you'll see both Imperial and metric dimensions for the benefit of users of both systems. Your view will contain only the measurement in the system you've chosen . |
-
Click Polygon on the Draw toolbar or type Pol
 .
. -
At the Enter number of sides: prompt, enter 6
 .
. -
At the Specify center of polygon or [Edge]: prompt, pick the center of the polygon at coordinate 22,18. Metric users use 59,42 for the center coordinate.
Tip You can turn on the Snap mode to help you locate points for this exercise.
-
Enter C
 at the Enter an option [Inscribe in circle/circumscribe about circle] <I>: prompt to select the Circumscribe option. This tells AutoCAD to place the polygon outside the temporary circle used to define the polygon.
at the Enter an option [Inscribe in circle/circumscribe about circle] <I>: prompt to select the Circumscribe option. This tells AutoCAD to place the polygon outside the temporary circle used to define the polygon. -
At the Specify radius of circle: prompt, you will see the hexagon drag along with the cursor. You can pick a point with your mouse to determine its size .
-
Enter 8
 to get an exact size for the hexagon. Metric users enter 20.32
to get an exact size for the hexagon. Metric users enter 20.32  .
. -
Draw a circle with a radius of 7 ² and use 22,18 as its center. Metric users draw a circle with a radius of 17.78 and a center location of 59.42 . Your drawing will look like Figure 9.14.
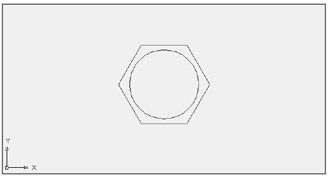
Figure 9.14: The window frame
Dimensioning Non-orthogonal Linear Distances
Now you will dimension the window. The unusual shape of the window prevents you from using the horizontal or vertical dimensions you've used already. However, choosing Dimension Aligned enables you to dimension at an angle:
-
 Click the Aligned Dimension tool on the Dimension toolbar. You can also enter Dal
Click the Aligned Dimension tool on the Dimension toolbar. You can also enter Dal  to start the aligned dimension or choose Dimension Aligned.
to start the aligned dimension or choose Dimension Aligned. -
At the Specify first extension line origin or <select object>: prompt, press
 . You could have picked extension line origins as you did in earlier examples, but using the
. You could have picked extension line origins as you did in earlier examples, but using the  shows you firsthand how the Select option works.
shows you firsthand how the Select option works. -
At the Select object to dimension: prompt, pick the upper-right face of the hexagon near coordinate 2 ¢ -5 ² ,1 ¢ -10 ² (75,55 for metric users). As the prompt indicates, you can also pick an arc or circle for this type of dimension.
-
At the Specify dimension line location or [Mtext/Text/Angle]: prompt, pick a point near coordinate 34,26 (90,60 for metric users). The dimension appears in the drawing as shown in Figure 9.15.
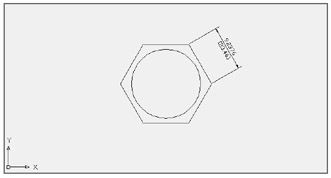
Figure 9.15: The aligned dimension of a non-orthogonal lineTip Just as with linear dimensions, you can enter T
 at step 4 to enter alternate text for the dimension.
at step 4 to enter alternate text for the dimension.
Next, you will dimension a face of the hexagon. Instead of its actual length, however, you will dimension a distance at a specified angle ”the distance from the center of the face:
-
Click the Linear Dimension tool on the Dimension toolbar.
-
At the Specify first extension line origin or <select> object: prompt, press
 .
. -
At the Select object to dimension: prompt, pick the lower-right face of the hexagon near coordinate 30,16 (77,33 for metric users).
-
At the Specify dimension line location or [Mtext/Text/Angle/Horizontal/Vertical/ Rotated ]: prompt, type R
 to select the rotated option.
to select the rotated option. -
At the Specify angle of dimension line angle <0>: prompt, enter 30
 .
. -
At the Specify dimension line location or [Mtext/Text/Angle/Horizontal/Vertical/ Rotated]: prompt, pick a point near coordinate 35,8 (88,12 for metric users). Your drawing will look like Figure 9.16.
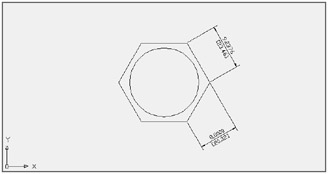
Figure 9.16: A linear dimension using the Rotated option
Dimensioning Radii, Diameters, and Arcs
To dimension circular objects, you use another set of options from the Draw Dimensioning menu:
-
 Click the Angular Dimension tool on the Dimension toolbar. Or you can enter Dan
Click the Angular Dimension tool on the Dimension toolbar. Or you can enter Dan  or choose Dimension Angular from the pull-down menu to start the angular dimension.
or choose Dimension Angular from the pull-down menu to start the angular dimension. -
At the Select arc, circle, line, or <specify vertex>: prompt, pick the upper-left face of the hexagon near coordinate 15,22 (44,57 for metric users).
-
At the Select second line: prompt, pick the top face at coordinate 21,26 (54,62 for metric users).
-
At the Specify dimension arc line location or [Mtext/Text/Angle]: prompt, notice that as you move the cursor around the upper-left corner of the hexagon, the dimension changes, as shown in the top images of Figure 9.17.
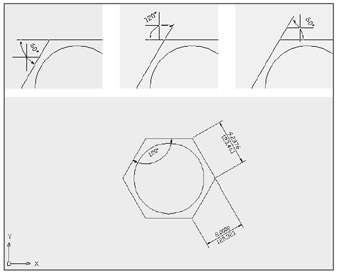
Figure 9.17: The angular dimension added to the window frame -
Pick a point near coordinate 21,23 (49,50 for metric users). The dimension is fixed in the drawing (see the bottom image of Figure 9.17).
Tip If you need to make subtle adjustments to the dimension line or text location, you can do so using grips, after you place the angular dimension.
Now try the Diameter option, which shows the diameter of a circle:
-
 Click the Diameter Dimension tool on the Dimension toolbar. Or you can enter Ddi
Click the Diameter Dimension tool on the Dimension toolbar. Or you can enter Ddi  at the command prompt.
at the command prompt. -
At the Select arc or circle: prompt, pick the circle.
-
At the Specify dimension line location or [Mtext/Text/Angle]: prompt, you will see the diameter dimension drag along the circle as you move the cursor. If you move the cursor outside the circle, the dimension will change to display the dimension on the outside. (See the top image in Figure 9.18.)
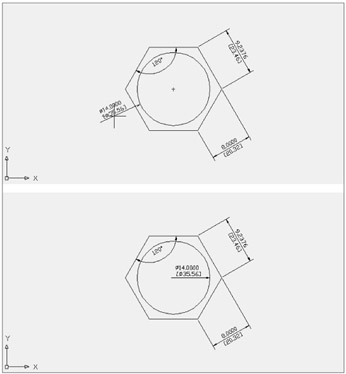
Figure 9.18: Dimension showing the diameter of a circleTip If the dimension text can't fit within the circle, AutoCAD gives you the option to place the dimension text outside the circle as you drag the temporary dimension to a horizontal position.
-
Place the cursor inside the circle so that the dimension arrow points in a horizontal direction, as shown in the bottom image of Figure 9.18.
-
With the text centered, click the mouse.
![]() The Radius Dimension tool on the Dimension toolbar gives you a radius dimension just as the Diameter Dimension tool provides a circle's diameter.
The Radius Dimension tool on the Dimension toolbar gives you a radius dimension just as the Diameter Dimension tool provides a circle's diameter.
Figure 9.19 shows a radius dimension on the outside of the circle, but you can place it inside in a manner similar to the diameter dimension. The Center Mark tool on the Dimension toolbar just places a cross mark in the center of the selected arc or circle.
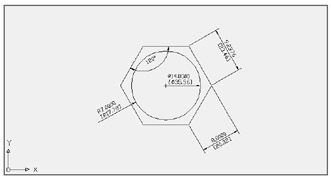
Figure 9.19: A radius dimension shown on the outside of the circle
| Tip | You can alter the format of diameter dimensions by changing the Dimtix and Dimtofl dimension variable settings. For example, if you want two arrows to appear across the diameter of the circle, turn on both Dimtix and Dimtofl. See Appendix C for more details. |
EAN: 2147483647
Pages: 261
- Chapter II Information Search on the Internet: A Causal Model
- Chapter VII Objective and Perceived Complexity and Their Impacts on Internet Communication
- Chapter XII Web Design and E-Commerce
- Chapter XVI Turning Web Surfers into Loyal Customers: Cognitive Lock-In Through Interface Design and Web Site Usability
- Chapter XVIII Web Systems Design, Litigation, and Online Consumer Behavior