Organizing Text by Styles
If you understand the Text Formatting toolbar and text scale, you know all you need to know to start labeling your drawings. As you expand your drawing skills and your drawings become larger, you will want to start organizing your text into styles . You can think of text styles as a way to store your most common text formatting. Styles will store text height and font information, so you don't have to reset these options every time you enter text. But styles also include some settings not available in the Multiline Text Editor.
Creating a Style
In the previous examples, you entered text by using the AutoCAD default settings for text. Whether you knew it or not, you were also using a text style: AutoCAD's default style called Standard. The Standard style uses the AutoCAD Txt font and numerous other settings that you will learn about in this section. These other settings include width factor, oblique angle, and default height.
| Tip | If you don't like the way the AutoCAD default style is set up, open the Acad.dwt template file and change the Standard text style settings to your liking. You can also add other styles that you use frequently. Remember that the AutoCAD files that use the .dwt filename extension are just AutoCAD .dwg files with a slightly different extension to set them apart. |
The previous exercises in this chapter demonstrate that you can modify the formatting of a style as you enter the text. But for the most part, after you've set up a few styles, you won't need to adjust settings such as fonts and text height each time you enter text. You'll be able to select from a list of styles you've previously created and just start typing.
To create a style, choose Format Text Style and then select from the available fonts. This next exercise will show you how to create a style:
-
Choose Format Text Style or type St
 to open the Text Style dialog box.
to open the Text Style dialog box. 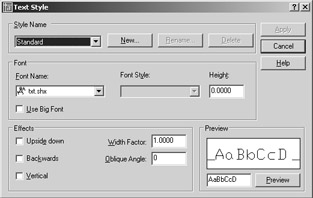
-
Click the New button in the Style Name group to open the New Text Style dialog box.
-
Enter Note1 (Note one) for the name of your new style; then click OK.
-
Now select a font for your style. In the Text Style dialog box again, click the Font Name drop- down list in the Font group.
-
Locate the Courier New TrueType font and select it.
-
In the Height input box, enter 6 .
-
Click Apply and then close the dialog box.
Using a Type Style
Now let's see how your new text style looks by adding more text to the Unit.dwg drawing:
-
Pan your view so that the balcony is centered in the AutoCAD drawing area, as shown in Figure 8.8.
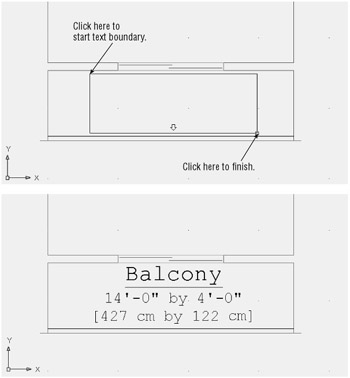
Figure 8.8: Adding the balcony label using the Note1 text style -
Click the Multiline Text tool on the Draw toolbar.
-
Place the text boundary as shown in the top image in Figure 8.8. Notice that the font and height settings reflect the Note1 style you created earlier.
-
Enter the following text:
Balcony
 14
14
¢ -0 ² by 4 ¢ -0 ²
[427 cm by 122 cm] -
Highlight the word Balcony and then click the Underline button.
-
With Balcony still highlighted, click the Text Height drop-down list and enter 9
 .
. -
Highlight all of the text.
-
Right-click and select Justification Top Center.
-
Click OK. The text appears over the balcony in the style you selected.
A newly created style becomes the default style, and you didn't have to explicitly select your new Note1 style in order to use it.
You can also change an existing piece of text to a different style. The following steps show you how:
-
Return to your previous view of the Living Room text.
-
Type Ed
 and select the text.
and select the text. -
Highlight one line of the text in the text window.
-
Click the Style drop-down list and select Note1. Notice that all the text is converted to the new style.
Warning When you change the style of a text object, it loses any custom formatting it might have, such as font or height changes that are different from those of the text's default style settings.
-
Click OK. The living room label is now in your Note1 style (see Figure 8.9).
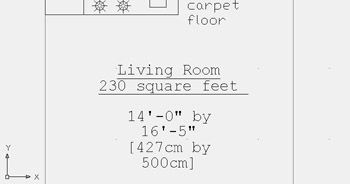
Figure 8.9: The living room label converted to the Note1 style
Setting the Current Default Style
The previous exercise showed you how you can change the style of existing text. But suppose you want all the new text you create to be of a different style than the current default style. You can change the current style by using the Text Style dialog box. Here's how it's done:
-
Choose Format Text Style or type St
 to open the Text Style dialog box.
to open the Text Style dialog box. -
Select a style name from the Style Name drop-down list. For this exercise, choose Standard to return to the Standard style.
-
Click Close.
Or, you can quickly select a style from the Styles toolbar, which is just to the right of the Standard toolbar.
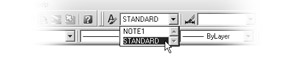
After you've done this, the selected style will be the default until you select a different style. Auto- CAD records the current default style with the drawing data when you issue a File Save command, so that the next time you work on the file you will still have the same default style.
Understanding the Text Style Dialog Box Options
Now you know how to create a new style. As mentioned, there are other settings in the Text Style dialog box that you didn't apply in an exercise. Here is a listing of those settings and their purposes. Some of them, like the Width Factor, can be quite useful. Others, like the Backwards and Vertical options, are rarely used.
Style Name
In the Style Name group, you'll see a drop down list showing the current style. This list also contains other styles that may be present in the drawing. You can use the drop-down list to select a default style. In addition, there are the following buttons :
New Lets you create a new text style.
Rename Lets you rename an existing style. This option is not available for the Standard style.
Delete Deletes a style. This option is not available for the Standard style.
Font
In the Font group, you have the following options:
Font Name Lets you select a font from a list of available fonts. The list is derived from the font resources available to Windows NT or Windows XP, plus the standard AutoCAD fonts.
Font Style Offers variations of a font, such as italic or bold, when they are available.
Height Lets you enter a font size . A 0 height has special meaning when using the Dtext command to enter text, as described later in this chapter.
Use Big Font The Use Big Font option is applicable to Asian fonts and is only offered with AutoCAD .shx fonts.
Effects
In the Effects group, you have the following options:
Upside Down Prints the text upside down.
Backwards Prints the text backward.
Vertical Prints text in a vertical column.
Width Factor Adjusts the width and spacing of the characters in the text. A value of 1 keeps the text at its normal width. Values greater than 1 expand the text, and values less than 1 compress the text.
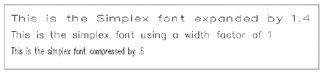
Oblique Angle Skews the text at an angle. When this option is set to a value greater than 0, the text appears italicized. A value of less than 0 ( “12, for example) causes the text to "lean" to the left.

Renaming a Text Style
You can use the Rename option in the Text Style dialog box to rename a style. An alternate method is to use the Ddrename command. This is a command that enables you to rename a variety of Auto- CAD settings. Here's how to use it:
| Tip | This exercise is not part of the main tutorial. If you are working through the tutorial, make note of this exercise and then try it out later. |
-
Choose Format Rename or enter Ren
 at the command prompt to open the Rename dialog box.
at the command prompt to open the Rename dialog box. 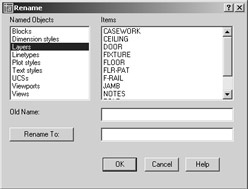
Tip The Ddrename command enables you to rename blocks, dimension styles, layers , line types, user coordinate systems, viewports, and views, as well as text styles.
-
In the Named Objects list box, choose Text Styles.
-
Click the name of the style you want to change from the Items list on the right; the name appears in the Old Name input box below the list.
-
In the input box next to the Rename To button, enter the new name. Click the Rename To button and click OK.
Tip If you are an experienced AutoCAD user and accustomed to entering the Rename command at the command prompt, you still can. Just remember to include the minus sign at the beginning as in -rename. Then answer the prompts that appear.
Tip If you need to change the style of one text object to match that of another, you can use the Match Properties tool. See Chapter 6 for details on how to use this tool.
EAN: 2147483647
Pages: 261