Customizing Sheet Sets
In the preceding section, you created and used a sheet set that was based on a "canned" sheet set from Autodesk. That sheet set included a title block with many of the field text objects already embedded in the title block so you could take advantage of the Sheet Set Manager's ability to control the text in the title block. The view title bubbles and callout blocks were also supplied and they also contained the field text objects to automate the insertion of view names and coordination of callout cross-reference numbers .
But not everyone will want to use the title blocks and symbols offered in the Autodesk samples. You aren't limited to using the "canned" sheet set from Autodesk. In this section, you'll look at how to customize your own title block to work with the Sheet Set Manager. You'll also learn how to create custom view titles and callout blocks.
Customizing a Title Block
To begin your exploration of sheet set customization, you'll add field objects to the sample title block you used in the beginning of this chapter. Remember that that first project was an existing set of drawings that wasn't set up to take full advantage of all the sheet set features that you saw in the latest set of exercises. The title block in that early exercise contained some attributes that could be used to include text information,, but the title block was not "sheet set aware."To prepare a title block for use with the Sheet Set Manager, you'll need to convert those attribute values into field objects. This entails editing the title block and saving it as the template file for the sheet set.
| Warning | In this section, I use the terms title block and AutoCAD block, which might cause some confusion Title block is a standard drafting term meaning the drawing border and drawing title information, including a business logo and other textual information about the drawing. AutoCAD block refers to the type of AutoCAD object known as a block that is a collection of objects combined into one object. See Chapter 4 for more on AutoCAD blocks. |
Setting Up Sheet Numbers and Titles
The first thing you'll do is set up the title block to create a "sheet set aware" number and title. This will enable the Sheet Set Manager to control the number and title that appears in the title block, as you saw in earlier exercises.
You could just open the template file and start editing the title block without having the Sheet Set Manager involved in any way. But in the following set of exercises, you'll edit the template file with a little help from the Sheet Set Manager. By using the Sheet Set Manager while editing your template file, you'll be able to get instant feedback on your edits.
Start by creating a new sheet in the sheet set that you created in the beginning of this chapter. You'll use this new sheet to edit the title block. Follow these steps:
-
If it's closed, open the My Existing Sheet Set sheet set.
-
In the Sheets list, right-click the sheet set name at the top of the list and select New Sheet.
-
In the New Sheet dialog box, enter 000 for the sheet number and enter Template Edit for the sheet title. Then click OK. The sheet number and title can be anything because this is not a sheet you will save.
-
In the Sheet Set Manager, double-click the 000 - Template Edit listing. The sheet you just created appears in the AutoCAD window.
Remember that a new file based on a template is really just a copy of the template. As I mentioned earlier, the title block is an AutoCAD block that contains attribute definitions. To edit those definitions, you'll need to explode the block:
-
Click on the title block to select it.
-
Click the Explode tool in the Modify toolbar.
Now you're ready to start editing the attribute definitions. Start by editing the definition for the sheet number in the lower-right corner of the title block:
-
Locate the attribute definition in the lower-right corner of the title block that shows a large No. and double-click on it. This is the attribute definition for the sheet number. The Edit Attribute Definition dialog box appears.
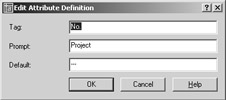
-
In the Edit Attribute Definition dialog box, double-click in the Default text box. Then right- click on it and select Insert Field. The Field dialog box appears.
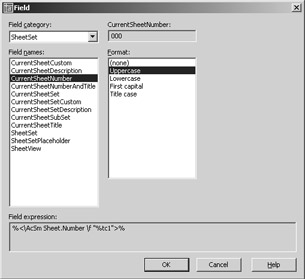
-
Select SheetSet from the Field Category drop-down list in the upper-left corner of the dialog box.
-
In the Field Names list box, select CurrentSheetNumber.
-
In the Format list box, select Uppercase. Then click OK.
-
Back in the Edit Attribute Definition dialog box, notice that the Default text box now shows 000, the number you assigned to this drawing. This tells you that your field attribute is working properly because the default value shows the current sheet number. The gray background of the text tells you that the text is a field.
-
Click OK to exit the Edit Attribute Definition dialog box.
As you saw in step 6, you received instant feedback when you assigned the CurrentSheetNumber attribute field to the attribute definition. The default value changed to the sheet number of the current drawing.
Next , you'll make a similar change to add the project name to the title block:
-
Zoom in to the area of the title block that shows the project information.
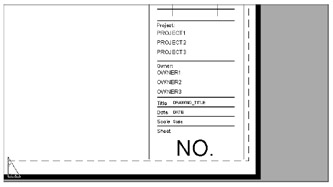
-
Double-click the DRAWING_TITLE attribute definition just below the OWNER3 attribute definition.
-
As in the preceding exercise, select the Default value, right-click, and select Insert Field.
-
Select CurrentSheetTitle from the Field Names list and select Title Case from the Format list.
-
Click OK. Notice that now the Default value is the current sheet title, Template Edit.
-
Click OK to accept the changes in the Edit Attribute Definition dialog box.
These two exercises demonstrate how you can add a field object to an attribute definition and have those definitions give you immediate feedback about their association to the sheet set. In the first case, you saw that the default sheet number in the Edit Attribute Definition dialog box reflected the current sheet number. In the second exercise, you saw that the sheet title appeared.
Adding Custom Sheet Set Properties
You've added two of the standard sheet set fields to the title block. The standard fields are the ones that appear in the Field Names list in the Field dialog box. But what if you want to add custom sheet set fields that aren't on the list?
When you want to add custom sheet set fields, you can create your own field categories in the Sheet Set Manager. In the following set of exercises, you'll create some custom fields in the Sheet Set Manager properties dialog box and then go on to add those fields to your title block.
First, set up some new custom fields:
-
In the Sheet Set Manager, right-click My Existing Sheet Set at the top of the Sheets list and select Properties.
-
At the bottom of the Sheet Set Properties dialog box, click the Edit Custom Properties button. The Custom Properties dialog box appears.
-
Click the Add button. The Add Custom Property dialog box appears.
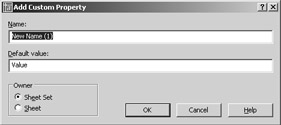
-
In the Name text box, enter Project 1. This will be the first line for the project information area in the title block.

Taking Advantage of Other Field Options As you learned in Chapter 8, you can add field objects directly to a drawing to have drawing data appear as text. For example, you can add field text directly in a drawing layout to provide information about the author of a drawing, the date the drawing was printed, or the scale to which the layout is set for plotting.
This information can be included in small print on the border of the drawing to aid others when they need to know more about the drawing's origin. You can either add the field directly to the drawing by using the Field command or include it in Mtext or Dtext as part of a paragraph or sentence . Here is a listing of field options from the Field Category list of the Field dialog box to help you get an idea of what you can include as text in a sheet:
Date and Time Lets you add a date and time "stamp"to your drawing. You can select from a variety of date and time styles or show only a date or only a time.
Document Lets you add data from the drawing properties that are stored in AutoCAD by using the Dwgprops command (File Drawing Properties). This includes information such as the author, filename and size , comments, title, and subject.
Linked Lets you add a hyperlink to another file.
Objects Lets you include the name or property of an object. For example, you can add a block name as a field text label, or the layer of an object.
Other Lets you add Diesel expressions or system variable values as field text.
Plot Lets you display plot settings as text in your drawing. This can be useful to help others determine how a drawing was plotted.
SheetSet Offers options to help automate many of the labeling chores you normally do when creating sheets.

-
In the Default Value text box, enter Project Line 1 .
-
In the Owner group at the bottom of the dialog box, make sure Sheet Set is selected. This tells the Sheet Set Manager that this value applies to all the sheets in the set, not just the individual sheets.
-
Click OK to return to the Custom Properties dialog box.
-
Repeat steps 3 through 7 to add two more custom properties called Project 2 and Project 3, with the values Project Line 2 and Project Line 3.
-
After you've created the three custom properties, click OK to close the Custom Properties dialog box and then click OK at the Sheet Set Properties dialog box.
You've created some custom properties. Now include those properties in your title block:
-
Pan up to the area in the title block that shows the project information.
-
Double-click on the Project 1 attribute definition. In the Edit Attribute Definition dialog box, highlight the Default text box, right-click. and select Insert Field.
-
At the Field Names list box, select CurrentSheetSetCustom.
-
Open the Custom Property Name drop-down list near the bottom of the dialog box and select Project1. Notice that all the custom properties you created are listed here.
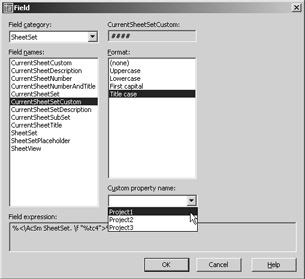
-
Click OK to return to the Edit Attribute Definition dialog box. Notice that the default field value shows Project Line 1, which is the value you gave for the default value for the custom properties in the previous exercise.
-
Repeat steps 2 through 5 for the Project 2 and Project 3 attribute definitions.
Saving Your New Title Block as a Template
You've just seen how to include custom sheet set properties in your title block. Now you're ready to convert your newly edited title block back into the template file you are using for this sheet set.
First, you need to turn your exploded title block back into an AutoCAD block object:
-
Zoom out so you can see all of the title block.
-
Click the Make Block tool in the Draw toolbar.
-
Select 22 17ArchBlock from the Name drop-down list.
-
Click the Select Objects button and select the entire title block.
-
Make sure that the Convert To Block radio button is selected in the Objects group.
-
Click OK. You'll see a warning message telling you that you are about to redefine the 22 17ArchBlock block. Click OK.
-
The Edit Attributes dialog box appears. You don't need to change anything here so click OK.
You'll notice that the title block now shows the sheet number 000 and if you look closely, you'll also see that the sheet title shows Template Edit. These are the name and number you assigned to this sheet when you first created it.
The next task is to save the file as the template file for the current sheet set:
-
Right-click in the layout tab labeled 000 Template Edit and then select Rename.
-
Rename the layout to My Title Block .
-
Choose File Save As. In the Save Drawing As dialog box, select AutoCAD Drawing Template (*.dwt) from the File Of Type drop-down list.
-
On the CD Browse to the location of the template file for this sheet set and select 22 17 Arch.dwt . Typically, this location would be C:\AutoCAD 2005\Projects\Chapter 22\Sheet Set Sample 1\ Resource .
-
Click OK in the Template Description dialog box.
Tip Normally, at this point you could close the newly saved template file and remove the 000 - Template Edit sheet from the Sheets list, but you'll use this file again later when you create other components of the sheet set.
Testing the New Template
Now you can test the new template to make sure it is working. You'll start by creating a new sheet to check whether the sheet number and title appear correctly:
-
Right-click My Existing Sheet Set and select New Sheet.
-
Enter A5 for the number and Schedules for the title; then click OK.
-
Double-click A5 - Schedules from the Sheets list of the Sheet Set Manager to open it. The sheet shows A5 for the number and Schedules for the title.
You also added some new custom sheet set properties. Do the following to see if they are working properly:
-
Right-click My Existing Sheet Set at the top of the Sheets list in the Sheet Set Manager; then select Properties.
-
Toward the bottom of the Sheet Set Properties dialog box, change the value for Project1 to John Smith Residence .
-
Change the value for Project2 to 123 Anystreet . Change the value for Project 3 to Roseville, California .
-
Click OK.
-
Choose View Regen. The title block now shows the new project information you just edited.
You've customized the title block with custom properties and a "sheet set aware" number and title. Armed with this information, you can customize any title block to take full advantage of the sheet set features.
You can include a lot of information in the title block through the Sheet Set field option. Here's a rundown of the sheet set options to help you decide what you might want to include:
CurrentSheetCustom Displays custom sheet data. Custom sheet data can be added and edited through the Sheet Set Properties dialog box.
CurrentSheetDescription Displays the description for the current sheet found in the properties for the sheet. Select the sheet name from the Sheet Set Manager's Sheet List tab, right-click, and select Properties.
CurrentSheetNumber Displays the current sheet number.
CurrentSheetNumberAndTitle Displays the sheet number and title combined into one line of text.
CurrentSheetSet Displays the name of the current sheet set.
CurrentSheetSetCustom Displays a custom value for the current sheet set.
CurrentSheetSetDescription Displays the sheet set description, which can be found in the Sheet Set Properties dialog box.
CurrentSheetSetSubSet Displays the name of a subset of the current sheet set.
CurrentSheetTitle Displays the current sheet title.
SheetSet Displays any standard sheet set value (such as sheet number and title, sheet title, sheet number, or sheet description) from any sheet in the sheet set.
SheetSetPlaceholder Displays standard sheet set values from within callout blocks.
SheetView Displays sheet set view data such as view title, view number, or view scale.
Creating Custom View Labels and Callout Blocks
In the earlier section titled "Managing Title Blocks and Cross References," where you learned how to create a new sheet set from an existing one, you saw that the Sheet Set Manager was able to automatically create a viewport and add a view label, including a view number bubble, view title, and the scale for the view. Just like the title block, the view label you used in "Adding Your Views To The New Sheet Set" was a block with field attribute values. You can create your own view label block or edit an existing one by using the same methods you've already seen for the title block. Callout blocks are also created and edited in the same way.
Creating the Components of Your View Label
In this section, you'll create a custom view label. This will help you to understand which field attributes are used for the view label. You will also learn how to set up the Sheet Set Manager to use your custom block.
Just as with the title block, you could create the view label block in AutoCAD without using the Sheet Set Manager, but using it helps simplify your work and also helps verify that you are on the right track.
You'll start by going back to the template file you edited earlier, and then you'll create the graphics and attribute definitions for your custom view label:
-
Return to the 22 17 Arch.dwt file that you updated in the earlier exercise. You'll add the view label block to this drawing.
-
Make sure the current layer is set to 0; then draw a circle with a 0.25 ² diameter.
-
Add a line to the right of the circle that is 1 ² long, as shown in the top image of Figure 22.4.
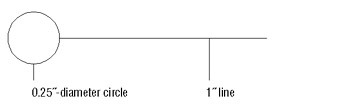
Figure 22.4: Beginning to create the view label block -
Choose Draw Block Define Attributes to open the Attribute Definition dialog box.
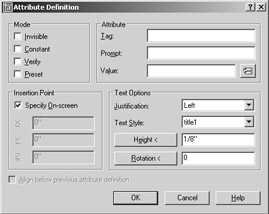
-
Enter ViewNumber in the Tag text box and View Number in the Prompt text box.
-
 Click the Insert Field button to the right of the Value text box to open the Fields dialog box.
Click the Insert Field button to the right of the Value text box to open the Fields dialog box. -
Select SheetSet in the Field Category drop-down list; then select SheetSetPlaceholder from the Field Names list.
-
Select ViewNumber from the Placeholder Type list and Uppercase from the Format list.
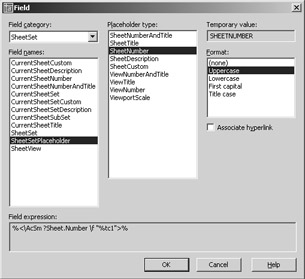
You've just added the field that this block will need for the view number. Next you'll need to make sure the text is formatted correctly.
-
Click OK to return to the Attribute Definition dialog box. Set the Justification value in the Text Options group to Middle and set the Height value to 0.15.
-
Turn on the Preset option in the Mode group.
Warning If you don't turn on this option, you will be prompted for the attribute value when the view is inserted, even though the Sheet Set Manager supplies these values automatically.
-
Click OK; then use the Center Osnap to place the attribute definition in the center of the circle.
Next you need to add the view title and scale. The steps to add these parts of the view label are the same as for the view number that you just added. You first create an attribute definition by using the
Insert Field option for the attribute value. The only difference is the location and text options for the attribute definition. Here are the steps:
-
Choose Draw Block Define Attributes to open the Attribute Definition dialog box. Enter ViewName in the Tag text box and View Name in the Prompt text box.
-
Click the Insert Field button to the right of the Value text box to open the Fields dialog box. Select SheetSet in the Field Category drop down list and select SheetSetPlaceholder from the Field Names list.
-
Select ViewTitle from the Placeholder Type list and Title Case from the Format list.
-
Set the Justification value in the Text Options group to Left and set the Height value to 0.15.
-
Click OK; then set the justification to Left and the Height to 0.15. Also make sure that the Preset option in the Mode group is turned on.
-
Click OK and place the attribute definition as approximately shown in the bottom image of Figure 22.4.
Finally, you need to add the scale information to the View Title:
-
Choose Draw Block Define Attributes to open the Attribute Definition dialog box a third time. Enter ViewScale in the Tag text box and View Scale in the Prompt text box.
-
Click the Insert Field button to the right of the Value text box to open the Fields dialog box. Make sure that Sheet Sets is selected in the Field Category drop-down list and that SheetSet- Placeholder is selected in the Field Names list.
-
Select Viewport Scale from the Placeholder Type list and select # ² = 1 ¢ -0 ² from the Format list.
-
Click OK to exit the Fields dialog box.
-
Set the Justification value in the Text Options group to Left and set the Height value to 0.1.
-
Click OK; then place the View Scale attribute definition as approximately shown in Figure 22.4.
Turning the Components into a Block
You have all the attribute definitions you'll need. The next task is to turn the whole thing into a block:
-
 Choose Make Block from the Draw toolbar.
Choose Make Block from the Draw toolbar. -
At the Block Definition dialog box, enter ViewTitle for the block name.
-
Click the Select Object button. Select all the objects you created in this set of exercises, including the circle and line that you started with.
-
Click the Base Point prompt and select the point indicated in Figure 22.5. This is important because the insertion point of the block will coincide with the lower-left corner of the view- port that the Sheet Set Manager creates when adding views to a sheet.
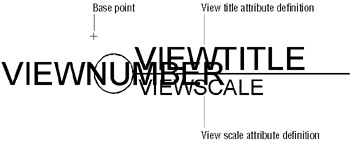
Figure 22.5: Base point View title attribute definition -
Click OK to finish the block. The block is now a part of your template file. All you need to do is save it to have the block available to the Sheet Set Manager.
-
If the ViewTitle block remains in the drawing, erase it and then zoom out so you see the entire layout.
-
Choose File Save to save the template file, which now includes your ViewTitle block.
You might notice that in step 5, the text in the block obscures the circle and line graphic. Fields always show a gray background to distinguish them from other types of text. The gray background does not print so even though it appears to cover the line and circle, the fields will not interfere with the printing of those objects.
Including Your View Label in the Sheet Set
There is one more task you need to complete to let the Sheet Set Manager know that your ViewTitle block is available. To do this, you need to open the Sheet Set Manager Preferences dialog box and "point" to the ViewTitle block. Here's how that's done:
-
Right-click My Existing Sheet Set from the Sheets list and select Properties.
-
In the Sheet Set Properties dialog box, click the Label Block For Views listing in the Sheet Set group.
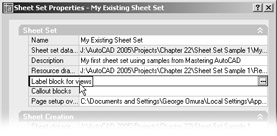
-
 Click the Browse button to the far right of the Label Block For Views listing.
Click the Browse button to the far right of the Label Block For Views listing. -
In the Select Block dialog box, click the Browse button to the far right of the Enter The Drawing File Name text box. In the Select Drawing dialog box, locate and select the 22 17 Arch.dwt template file you've been working with for this sheet set. Remember to choose AutoCAD Drawing Template (*.dwt) in the File Of Type drop-down list at the bottom of the Select Drawing dialog box.
-
Back in the Select Block dialog box, select the Choose Blocks In The Drawing File radio button. Select ViewTitle from the list box just below the option. Click OK after you've made the selection and then click OK in the Sheet Set Properties dialog box.
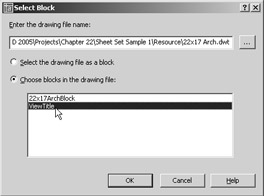
Remember that you created the ViewTitle block inside the 22x14 Arch.dwt template file, so when you saved that file, the block became a part of that template file. In steps 4 and 5, you selected the template file and then selected the block within that file. If you prefer, you can save your view title blocks as individual files. If you choose this route, make sure you select the Select The Drawing File As A Block option in step 4.
| Tip | If you would rather use a drawing as a block, you do not have to turn the circle-and-line drawing and attribute definitions into a block. Leave them "unblocked" in the file and save the file with a name indicating that it is a file for the view title. Also make sure you specify a base point for the drawing by using the Base command (Draw Block Base). |
Now you're ready to test the block by adding a sheet and inserting a view. Remember that the Sheet Set Manager uses views to determine the contents of new views. Follow these steps:
-
Right-click My Existing Sheet Set from the Sheets list and select New Sheet.
-
Enter 001 for the number and View Test for the sheet name; then click OK.
-
Double-click the 001 View Test listing in the Sheets list of the Sheet Set Manager to open the file.
-
Click the Resources tab of the Sheet Set Manager; then expand the list for the Elevation.dwg listing.
-
Right-click South Elevation from the list and select Place On Sheet.
-
Right-click on the layout drawing area and select 1 / 8 ² = 1 ¢ . Click in the layout to place the view. The view appears along with the view title block you created in the beginning of this section.
You've seen how to create a custom view label block. The process for creating a callout block is basically the same.
Creating a Callout Block
You might recall that you were able to insert a callout block in a Plan view that was linked to an elevation drawing on another sheet. You can create a custom callout block by using the same steps you used to create the view title block in the preceding section. The only difference is that you select a different set of field values for the attribute definitions of the block.
A callout block typically shows a circle with a view number on top and a sheet number on the bottom, as shown in Figure 22.6.
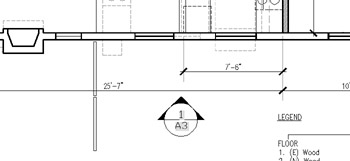
Figure 22.6: A typical callout block inserted in a drawing
Figure 22.7 shows an exploded version of the callout block with the attribute definitions labeled with the appropriate field values. Those field values are found under the SheetSetPlaceholder field names in the Field dialog box.
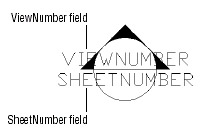
Figure 22.7: The attribute definitions of a callout block and their associated field values
In addition, you will want to turn on the Associate Hyperlink option in the Field dialog box.
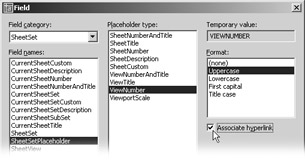
With this option turned on, a hyperlink is created between the callout block and the view associated with it. This hyperlink will enable you to go directly to the sheet and the view being referenced by the callout block just by Ctrl+clicking on the field value within the callout block.
Just as with the view title block, you can include the callout block inside the template file, or you can create individual files for each of your callout blocks. You can also have several callout blocks for different purposes.
For example, in the My Sample Sheet Set you created toward the beginning of this chapter, you saw that there were several callout blocks available in the View List shortcut menu.
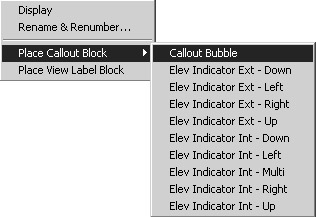
In that example, there was a callout block for the different arrow directions. You can create a similar set of callout blocks for your drawings. You can also include callout blocks for details and finishes. You can even invent some uses on your own.
| Tip | If you like the callout blocks and label blocks that are already available in the My Sample Sheet Set exercise, you can find them as blocks in the template file that was used for that project. The location of that template file is C:\Documents and Settings\User Name\Local Settings\Application Data\Autodesk\AutoCAD 2005\R16.1\enu\Template\SheetSets\Architectural Imperial.dwt . You can customize the graphics for that template file and use it for your own projects. |
Reviewing the Steps to Creating Custom Callout and View Label Blocks
The callout block and view label feature will save you a lot of time when you are building your set of drawings, but there are a lot of steps to go through when creating them. To help you get a better overall grasp of the process, here is a checklist of the general steps you need to take:
-
Create the graphics for the callout blocks.
-
Create the attribute definitions for the text in the callout blocks.
-
Assign the appropriate fields for the attribute definition values. For callout blocks and view titles, this is usually a SheetSetPlaceholder field.
-
Convert the graphics and attribute definitions into a block. Place the insertion point of view title blocks in the upper-left corner of the block to coincide with the location of the lower- left corner of the viewport it will be associated with.
-
Use the Sheet Set Properties dialog box to indicate the file location of your callout and view title blocks. These can be blocks within a file or individual files.
Also remember to turn on the Associate Hyperlink option when selecting the fields for your call- out blocks.
EAN: 2147483647
Pages: 261