Taking a Guided Tour
In this section, you will get a chance to familiarize yourself with the AutoCAD screen and how you communicate with AutoCAD. As you do the exercises in this chapter, you will also get a feel for how to work with this book. Don't worry about understanding or remembering everything that you see in this chapter. You will get plenty of opportunities to probe the finer details of the program as you work through the later chapters. To help you remember the material, you will find a brief exercise at the end of each chapter. For now, just enjoy your first excursion into AutoCAD.
| Warning | AutoCAD 2005 is designed to run on Windows 2000, and Windows XP. It is not designed to run on Windows 98 or Windows Me though some users have reported running it successfully on Windows 98. If you are using a network license version of AutoCAD, you can also use Windows 2000 server edition. This book was written using AutoCAD 2005 on Windows XP Professional with a Windows Classic desktop theme. |
If you already installed AutoCAD and are ready to jump in and take a look, proceed with the following steps to launch the program:
-
Choose Start All Programs Autodesk AutoCAD 2005 AutoCAD 2005. You can also double-click the AutoCAD 2005 icon on your Windows Desktop. LT users will use AutoCAD LT 2005 in place of AutoCAD 2005.
-
The opening greeting, called a splash screen, tells you which version of AutoCAD you are using, to whom the program is registered, and the AutoCAD dealer 's name and phone number, should you need help. If this is the first time you've started AutoCAD after installing it, you will also see a dialog box asking you to register the product.
-
After the splash screen closes , you see the AutoCAD window with a blank default document named Drawing1.dwg , as shown in Figure 1.1.
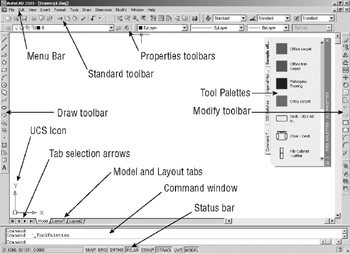
Figure 1.1: A typical arrangement of the elements in the AutoCAD window
If this is the first time you've started AutoCAD since you installed it, you will be asked to register and authorize AutoCAD at step 2. If you are using the Trial version, you can use the default serial number of 000-00000000 for the one-month trial. After you've entered the registration information, you see the New Features Workshop window. Select the "No, don't show me this again" radio button and then click OK. You can always get back to the New Features Workshop by choosing Help New Features Workshop.
| Note | If you see the Startup dialog box after step 3, click Cancel. AutoCAD displays a default document, as shown in Figure 1.1. You'll learn more about the Startup dialog box in Chapter 2. |
Let's take a look at the AutoCAD window in detail. Don't worry if it seems like a lot of information. You don't have to memorize it all, but by looking at all the parts , you'll be aware of what is available in a general way.
LT only AutoCAD LT users will see the Info Palette. This palette is an aid to new users, and it provides immediate help with AutoCAD commands. For now, you can close it by clicking the Close button (the one showing the X) in the upper-left corner. You can open the Info Palette at any time by choosing Help Info Palette from the AutoCAD menu bar.
| |
AutoCAD, like many popular programs, is continually evolving. Quite often, that evolution forces us to change some old and cherished habits. If you've been using AutoCAD for a while, and you've grown accustomed to certain behaviors, you can take steps to make AutoCAD 2005 a more familiar environment.
You can, for example, restore the Enter ( ![]() ) function to the mouse right-click instead of using the newer shortcut menu. Follow these steps:
) function to the mouse right-click instead of using the newer shortcut menu. Follow these steps:
-
Choose Tools Options to open the Options dialog box.
-
Click the User Preferences tab.
-
In the Windows Standard Behavior group , click the Right-Click Customization button to open the Right- Click Customization dialog box.
-
Click the Enter radio button in the Command Mode group, and then click the Apply & Close button.
Another option is to turn on the time-sensitive right-click option at the top of the Right-Click Customization dialog box. With this option, a quick right-click is the same as pressing the Enter ( ![]() ) key, but you can still access the right-click shortcut menus by holding down the right mouse button a bit longer. You can even set the duration required to open the right-click shortcut menus .
) key, but you can still access the right-click shortcut menus by holding down the right mouse button a bit longer. You can even set the duration required to open the right-click shortcut menus .
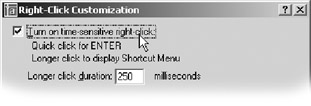
If you prefer to enter commands and command options through the keyboard instead of using dialog boxes, you can do so for many commands. Here is a list of commands that normally produce a dialog box:
| Array | Attdef | Attedit |
| Bhatch | Boundary | Group |
| HatcheditImage | Insert | Image |
| Layer | Layout | Linetype |
| MtextBlock | Osnap | Pan |
| Partialopen | Purge | Rename |
| Style | Units | View |
| Wblock | Xbind | Xref |
To use these commands from the command prompt, add a minus sign ( “) to the beginning of the command name. For example, to use the old Layer command, type “layer at the command prompt. To use the old Pan command, type “pan at the command prompt. (By the way, when you type “pan from the command prompt, the command reverts to the "classic"method of panning in AutoCAD, in which you click two points to indicate the direction and displacement, instead of the "real time"pan. This "classic"method is useful when you want to pan your view a specific distance because it enables you to enter the pan distance and direction.)
Even if you don't care to enter commands from the keyboard, knowing about the use of the minus sign can help you create custom macros. See Chapter 19 for more on AutoCAD customization.
| |
The AutoCAD Window
The AutoCAD program window is divided into six parts:
-
Menu bar
-
Docked and floating toolbars
-
Drawing area
-
Command window
-
Status bar
-
Tool palettes
Tip A seventh hidden component, the Properties palette (not to be confused with the Properties toolbar), gives you detailed information about the objects in your drawing. You can also use it to modify some of those properties. You'll learn more about the Properties palette in Chapter 4.
Figure 1.1 shows a typical layout of the AutoCAD program window. Along the top is the menu bar, and at the bottom are the Command window and the status bar. Just below the menu bar and to either side of the window are the toolbars. The drawing area occupies the rest of the screen.
| Tip | Your screen might show the drawing area in black. You can set the drawing area background color by using the Options dialog box. Appendix A describes how to do this. The figures in this book show the drawing area background in white for clarity. |
You can easily move and reshape many of the elements in the AutoCAD window. Figure 1.2 demonstrates how different AutoCAD can look after some simple rearranging of window components . You can move toolbars from their default locations to any location on the screen. When they are in their default location, they are in their docked position. When they are moved to a location where they are free-floating, they are floating.
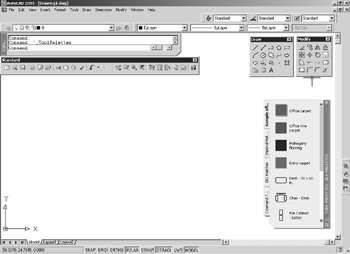
Figure 1.2: An alternative arrangement of the elements in the AutoCAD window
The menu bar at the top of the drawing area (as shown in Figure 1.3) offers pull-down menus from which you select commands in a typical Windows fashion. The toolbars offer a variety of commands through tool buttons and drop-down lists. For example, the name or number of the layer that you are currently working on is displayed in a drop-down list in the Properties toolbar. To the right of the layer name are icons for tools you can use to work with the layer. The tools and lists on the toolbar are plentiful, and you'll learn more about all of them later in this chapter and as you work through this book.
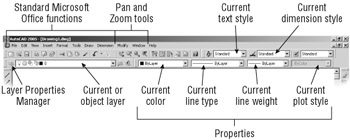
Figure 1.3: The components of the menu bar, the Standard toolbar, and the Properties toolbar
| Tip | A layer is like an overlay that enables you to separate different types of information. AutoCAD allows an unlimited number of layers. On new drawings, the default layer is 0. You'll get a detailed look at layers and the meaning of the Layer tools in Chapter 4. |
The Draw and Modify toolbars, which are normally docked on either side of the drawing area, offer commands that create new objects and edit existing ones. These are just two of many toolbars available to you. Figure 1.4 shows these two toolbars in their floating state.
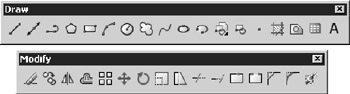
Figure 1.4: The Draw and Modify toolbars as they appear when floating
The Tool palettes offer a quick way to gain access to frequently used symbols, known as blocks in AutoCAD (see Figure 1.5). You can create your own symbols and add them to the palettes. You'll get a closer look at the Tool palettes in Chapter 2.
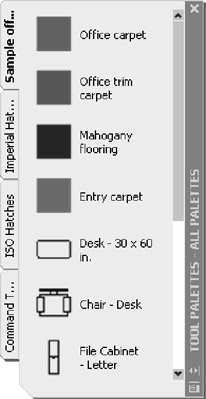
Figure 1.5: The Tool palettes
The drawing area ”your workspace ”occupies most of the screen. Everything you draw appears in this area. As you move your mouse around, crosshairs appear to move within the drawing area. This is the drawing cursor that lets you point to locations in the drawing area.
At the bottom of the drawing area, you'll see a set of tabs. These tabs give you access to the Layout views of your drawing. These views let you lay out your drawing as in a desktop publishing program. You'll learn about the Layout tabs in Chapter 7. The arrows to the left of the tabs let you navigate the tabs when there are more tabs than can fit in the AutoCAD window.
The Command window, located just below the drawing area, gives you feedback about AutoCAD's commands as you use them. You can move and resize this window just as you move and resize toolbars. By default, the Command window is in its docked position, as shown in Figure 1.6.
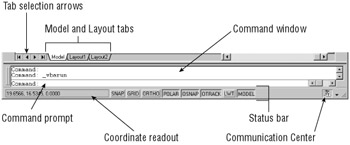
Figure 1.6: Tab selection arrows
Below the Command window is the status bar (see Figure 1.6). The status bar gives you information at a glance about the state of the drawing. For example, the coordinate readout toward the far left of the status line tells you the location of your cursor.
| Tip | In the default setup of AutoCAD, you will see a message balloon attached to the task tray of AutoCAD. This message balloon alerts you to the latest news and information regarding AutoCAD through a feature called the Communication Center. You'll learn more about the Communication Center in Chapter 2. |
Picking Points in the Drawing Area
Let's practice using the coordinate readout and the drawing cursor:
-
Move the cursor around in the drawing area. As you move it, notice how the coordinate readout changes to tell you the cursor's location. It shows the coordinates in an X, Y, Z format.
-
Now place the cursor in the middle of the drawing area and click the left mouse button. You have just picked a point. Move the cursor, and a rectangle follows . This is a selection window; you'll learn more about this window in Chapter 2.
-
Move the cursor a bit in any direction; then click the left mouse button again. Notice that the selection window disappears.
-
Try picking several more points in the drawing area. Notice that as you click the mouse, you alternately start and end a selection window.
If you accidentally click the right mouse button, a shortcut menu appears. A right mouse click frequently opens a menu containing options that are context sensitive. This means that the contents of the shortcut menu depend on the location where you right-click as well as the command that is active at the time of your right-click. If there are no appropriate options at the time of the right-click, AutoCAD treats the right-click as an ![]() . You'll learn more about these options as you progress through the book. For now, if you happen to open this menu by accident , press the Esc key to close it.
. You'll learn more about these options as you progress through the book. For now, if you happen to open this menu by accident , press the Esc key to close it.
| Tip | The |
The UCS Icon
![]() In the lower-left corner of the drawing area, you see an L-shaped arrow. This is the User Coordinate System (UCS) icon, which tells you your orientation in the drawing. This icon becomes helpful as you start to work with complex 2D drawings and 3D models. The X and Y arrows indicate the x- and y-axes of your drawing. The little square at the base of the arrows tells you that you are in what is called the World Coordinate System. Chapter 16 discusses this icon in detail. For now, you can use it as a reference to tell you the direction of the axes.
In the lower-left corner of the drawing area, you see an L-shaped arrow. This is the User Coordinate System (UCS) icon, which tells you your orientation in the drawing. This icon becomes helpful as you start to work with complex 2D drawings and 3D models. The X and Y arrows indicate the x- and y-axes of your drawing. The little square at the base of the arrows tells you that you are in what is called the World Coordinate System. Chapter 16 discusses this icon in detail. For now, you can use it as a reference to tell you the direction of the axes.
| |
The UCS icon can be turned on and off, so if you are on someone else's system and you don't see the icon, don't panic. It also changes shape depending on whether you are in Paper Space mode in a Layout tab or in Model Space! If you don't see the icon or it doesn't look as it does in this chapter, see Chapter 12 for more information on Paper Space and Model Space. Chapter 16 gives you more information on the UCS icon.
| |
The Command Window
At the bottom of the screen, just above the status bar, is a small horizontal window called the Command window. Here AutoCAD displays responses to your input. By default, it shows three lines of text. The bottom line shows the current messages, and the top two lines show messages that have scrolled by or, in some cases, components of the current message that do not fit in a single line. Right now, the bottom line displays the message Command (see Figure 1.6 earlier in this chapter). This prompt tells you that AutoCAD is waiting for your instructions. As you click a point in the drawing area, you'll see the message Specify Opposite Corner . At the same time, the cursor starts to draw a selection window that disappears when you click another point.
As a new user, pay special attention to messages displayed in the Command window because this is how AutoCAD communicates with you. Besides giving you messages, the Command window records your activity in AutoCAD. You can use the scroll bar to the right of the Command window to review previous messages. You can also enlarge the window for a better view. (Chapter 2 discusses these components in more detail.)
| Tip | You can think of the Command window as similar to the Address or Location input box found in web browsers. It enables you to manually input data through the keyboard. It also tells you what's going on in the program. As you become more familiar with AutoCAD, you might find you don't need to rely on the Command window as much. For new users, however, the Command window can be quite helpful in understanding what steps to take as you work. |
Now let's look at AutoCAD's window components in detail.
The Pull-Down Menus
As in most Windows programs, the pull-down menus on the menu bar offer an easy-to-understand way to access the general controls and settings for AutoCAD. Within these menus you'll find the commands and functions that are the heart of AutoCAD. By clicking menu items, you can cut and paste items to and from AutoCAD, change the settings that make AutoCAD work the way you want it to, set up the measurement system you want to use, access the help system, and much more.
| Tip | To close a pull-down menu without selecting anything, press the Esc key. You can also click any other part of the Auto- CAD window or click another pull-down menu. |
The pull-down menu options perform four basic functions:
-
Display additional menu choices
-
Display a dialog box that contains settings you can change
-
Issue a command to create or modify your drawing
-
Offer an expanded set of the same tools found in the Draw and Modify toolbars
As you point to commands and options in the menus or toolbars, AutoCAD provides additional help for you in the form of brief descriptions of each menu option, which appear in the status bar.
Here's an exercise to let you practice with the pull-down menus and get acquainted with the way you issue AutoCAD commands:
-
Click View in the menu bar. The list of items that appears includes the commands and settings that let you control the way AutoCAD displays your drawings. Don't worry if you don't understand them yet; you'll get to know them in later chapters.
Warning LT users will not see the Render option in the View menu.
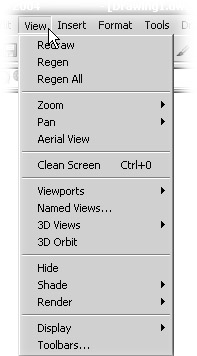
-
Move the highlight cursor slowly down the list of menu items. As you highlight each item, notice that a description of it appears in the status line at the bottom of the AutoCAD window. These descriptions help you choose the menu option you need.
Tip If you look carefully at the command descriptions in the status bar, you'll see an odd word at the end. This is the keyboard command equivalent to the highlighted option in the menu or toolbar. You can actually type these keyboard commands to start the tool or menu item that you are pointing to. You don't have to memorize these command names , but knowing them will be helpful to you later if you want to customize AutoCAD.
-
Some of the menu items have triangular pointers to their right. This means the command has additional choices. For instance, highlight the Zoom item, and you'll see another set of options appear to the right of the menu. This second set of options is called a cascading menu. Whenever you see a pull-down menu item with the triangular pointer, you know that this item opens a cascading menu offering a more detailed set of options.
-
Other pull-down menu options are followed by an ellipses ( ). This indicates that the option displays a dialog box. For instance, move the highlight cursor to the Tools option in the menu bar.
Tip If you prefer, you can click and drag the highlight cursor over the pull-down menu to select an option.
-
ACAD only Click the Options item at the bottom of the menu to open the Options dialog box. (LT users will not see a Profiles tab.) This dialog box contains several "pages," indicated by the tabs across the top, that contain settings for controlling what AutoCAD shows you on its screens, where you want it to look for special files, and other "housekeeping" settings. You needn't worry about what these options mean at this point. Appendix A describes the Options dialog box in more detail.
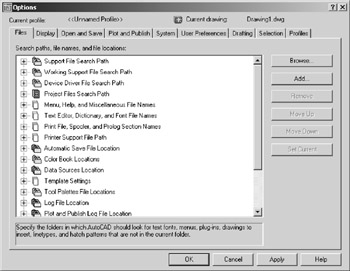
The list in the Files tab of the Options dialog box works much like Windows Explorer. Clicking the plus sign to the left of the items in the list expands the option to display more detail. -
ACAD only In the Options dialog box, click the Open And Save tab. The options change to reveal new options. (LT users will not see the Object ARX Applications group, and the Allow Other Users To Refedit Current Drawing option in the External References (Xref) group is also not available.)
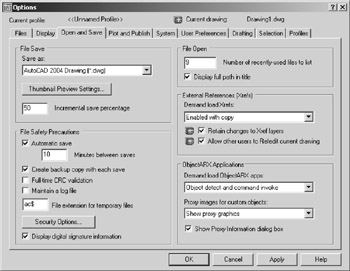
-
In the middle-left side of the dialog box, you'll see the Automatic Save check box, with the Minutes Between Saves input box set to 10 minutes. This setting controls how frequently AutoCAD performs an automatic save. Change the 10 to 20, and then click OK. You have just changed AutoCAD's Automatic Save feature to automatically save files every 20 minutes instead of every 10.
Tip If you want to know more about the settings in the Options dialog box, check out Appendix A.
The third type of item you'll find on pull-down menus is a command that directly executes an AutoCAD operation. In the next steps you'll explore these commands.
-
Click the X in the upper-right corner of the Tool palettes to close them. You won't be using the palettes for a while.
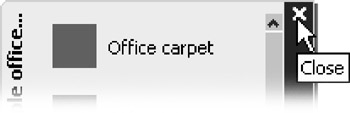
-
Click the Draw option from the menu bar and then click the Rectangle command. Notice that the Command window now shows the following prompt:
Specify first corner point or [Chamfer/Elevation/Fillet/Thickness/Width]:
AutoCAD is asking you to select the first corner for the rectangle, and in brackets, it is offering a few options that you can take advantage of at this point in the command. Don't worry about those options right now. You'll have an opportunity to learn about command options in Chapter 2.
-
Click a point roughly in the lower-left corner of the drawing area, as shown in Figure 1.7. Now as you move your mouse, you'll see a rectangle follow the cursor, with one corner fixed at the position you just selected. You'll also see the following prompt in the Command window:
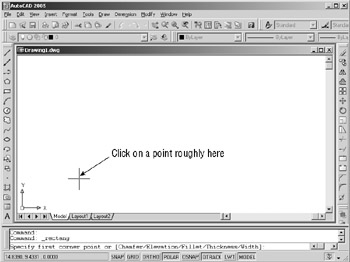
Figure 1.7: Selecting the first point of a rectangleSpecify other corner point or [Dimensions]:
-
Click another point anywhere in the upper-right region of the drawing area. A rectangle appears (see Figure 1.8). You'll learn more about the different cursor shapes and what they mean in Chapter 2.
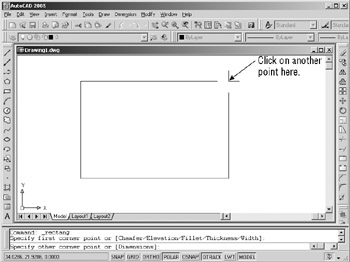
Figure 1.8: After you've selected your first point of the rectangle, you see a rectangle follow the motion of your mouse.
At this point, you've seen how most of AutoCAD's commands work. Many drawing and editing functions display messages in the Command window. You'll find that dialog boxes are offered when you want to change settings. Also, be aware that many of the pull-down menu items are duplicated in the toolbars, which you will explore next.
| |
AutoCAD is the perfect servant: it does everything you tell it to, and no more. You communicate with AutoCAD by using the pull-down menus and the toolbars. These devices invoke AutoCAD commands. A command is a single-word instruction you give to AutoCAD telling it to do something, such as draw a line (the Line tool in the Draw toolbar) or erase an object (the Erase tool in the Modify toolbar). Whenever you invoke a command, by either typing it or selecting a menu or toolbar item, AutoCAD responds by presenting messages to you in the Command window or by displaying a dialog box.
The messages in the Command window often tell you what to do next, or they offer a list of options, usually shown within square brackets. A single command often presents several messages, which you answer to complete the command. These messages serve as an aid to new users who need a little help. If you ever get lost while using a command or forget what you are supposed to do, look at the Command window for clues. As you become more comfortable with AutoCAD, you will find that you won't need to refer to these messages as frequently.
As an additional aid, you can right-click to display a context-sensitive shortcut menu. If you are in the middle of a command and are not selecting points, this menu offers a list of options specifically related to that command. For example, if you right-click your mouse before picking the first point for the rectangle command in the previous exercise, a menu appears, offering the same options that are listed in the command prompt, plus some additional options.
A dialog box is like a form you fill out on the computer screen. It lets you adjust settings or make selections from a set of options pertaining to a command. You'll get a chance to work with commands and dialog boxes later in this chapter.
| |
The Toolbars
Although the pull-down menus offer a full range of easy-to-understand options, they require some effort to navigate. The toolbars, on the other hand, offer quick, single-click access to the most commonly used AutoCAD features. In the default AutoCAD window arrangement, you see only the most commonly used toolbars. Other toolbars are available, but they are hidden from view until you open them.
Just like the pull-down menu commands, the tools in the toolbars perform three types of actions: they display further options, open dialog boxes, and issue commands that require keyboard or cursor input.
Using the Toolbar Tool Tips
AutoCAD's toolbars contain tools that represent commands. To help you understand each tool, a tool tip appears just below the arrow cursor when you rest the cursor on a tool. Each tool tip helps you identify the tool with its function. A tool tip appears when you follow these steps:
-
Move the arrow cursor onto one of the toolbar tools and leave it there for a moment. Notice that a brief description of the tool appears nearby ”this is the tool tip. In the status bar, a more detailed description of the tool's purpose appears (see Figure 1.9).
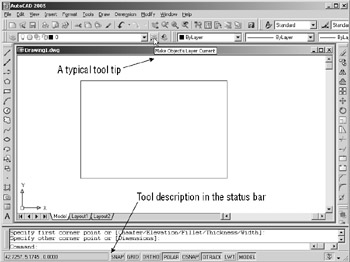
Figure 1.9: Tool tips show you the function of each tool in the toolbar. AutoCAD also displays a description of the tool in the status bar. -
Move the cursor across the toolbar. As you do, notice that the tool tips and status bar descriptions change to describe each tool. The keyboard command equivalent of the tool is also shown in the status bar at the end of the description.
Working with Flyouts
Most toolbar tools start a command as soon as you click them, but a few tools display a set of additional tools (similar to the cascading menus in the menu bar) that are related to the tool you selected. This set of additional tools is called a toolbar flyout . If you've used other Windows graphics programs, chances are you've seen flyouts. Look closely at the tools just below the Express or Dimension pull-down menu options on your screen or in Figure 1.8 earlier in this chapter. You'll be able to identify which toolbar tool has a flyout; it has a small right-pointing arrow in the lower- right corner of the tool.
The following steps show you how a flyout works:
-
Move the cursor to the Zoom Window tool in the Standard toolbar. Click and hold the left mouse button to display the flyout. Don't release the mouse button.
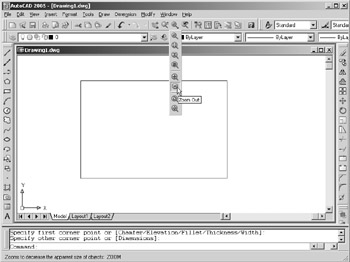
-
Still holding down the left mouse button, move the cursor over the flyout; notice that the tool tips appear here as well. Also, notice the description in the status bar.
-
Move the cursor to the Zoom Window tool at the top of the flyout and release the mouse button.
-
You don't need to use this tool yet, so press the Esc key to cancel this tool.
As you can see from this exercise, you get a lot of feedback from AutoCAD!
Moving the Toolbars
One characteristic of AutoCAD's toolbars is their mobility. They can be either floating anywhere on the AutoCAD window or in a docked position. As stated earlier, docked means the toolbar is placed against the top or side borders of the AutoCAD window so that the toolbar occupies a minimal amount of space. If you want to, you can move the toolbar to any location on your desktop, thus turning it into a floating toolbar.
Later in this section you'll find descriptions of all of AutoCAD's toolbars, but first try the following exercise to move the Standard toolbar away from its current position in the AutoCAD window:
-
Move the arrow cursor so that it points to the vertical bars, called grab bars, to the far left of the Standard toolbar, as shown here:
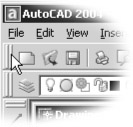
-
Click and hold down the left mouse button. Notice that a gray rectangle appears by the cursor.
-
Still holding down the mouse button, move the mouse downward. The gray box follows the cursor.
-
When the gray box is over the drawing area, release the mouse button. The Standard toolbar ” now a floating toolbar ”moves to its new location.
You can now move the Standard toolbar to any location on the screen that suits you. You can also change the shape of the toolbar. Try the following steps:
-
Place the cursor on the bottom-edge border of the Standard toolbar. The cursor becomes a double-headed arrow, as shown here:
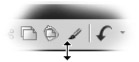
-
Click and drag the border downward. The gray rectangle jumps to a new, taller rectangle as you move the cursor.
-
When the gray rectangle changes to the shape you want, release the mouse button to reshape the toolbar.
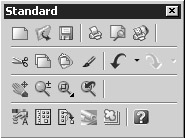
-
To move the toolbar back into its docked position, place the arrow cursor on the toolbar's title bar and slowly click and drag so that the cursor is in position in the upper-left corner of the AutoCAD window. Notice how the gray outline of the toolbar changes as it approaches its docked position.
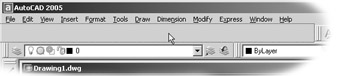
-
When the outline of the Standard toolbar is near its docked position, release the mouse button. The toolbar moves back into its previous position in the AutoCAD window.
Tip You can also move a toolbar from a docked position to a floating one by double-clicking the toolbar's grab bar. Double-click the title bar of a floating toolbar to move the toolbar to its docked position.
You can move and reshape any of AutoCAD's toolbars to place them out of the way and still have them ready to give you quick access to commands. You can also put them away altogether when you don't need them and bring them back at will, as shown in the following steps:
-
Click and drag the Draw toolbar from its position at the left of the AutoCAD window to a point near the center of the drawing area. Remember to click and drag the grab bars at the top of the toolbar.
-
Click the Close button in the upper-right corner of the Draw floating toolbar. This is the small square button with the X in it. The toolbar disappears.
-
To recover the Draw toolbar, right-click the border or grab bar of any toolbar ”but not a toolbar button. A shortcut menu of toolbars appears.
-
Locate and select Draw in the shortcut menu. The Draw toolbar reappears.
-
Click and drag the Draw toolbar back to its docked position in the far-left side of the AutoCAD window.
Tip If you do not want the toolbar to dock but instead want it to appear "floating"near the border of the AutoCAD window, you can press and hold the Ctrl key as you click and drag the toolbar into position. This prevents toolbars from automatically falling into a docked position.
AutoCAD remembers your toolbar arrangement between sessions. When you exit and then reopen AutoCAD later, the AutoCAD window appears just as you left it.
| |
When this book asks you to select an option from the pull-down menu, you will see the notation Menu Option. For cascading menus, the notation will be Menu Option Option; the second Option is in a cascading menu. In either case, the selected menu option issues a command that performs the function being discussed. As mentioned earlier, the actual command name appears in the status bar when you point to a menu option or toolbar tool.
| |
You might have noticed several other toolbars listed in toolbar shortcut menu that don't appear in the AutoCAD window. To keep the screen from becoming cluttered, many of the toolbars are not placed on the screen by default. The toolbars you'll be using most often are displayed first; others that are less frequently used are kept out of sight until you need them and select them from the list. Here are brief descriptions of all the toolbars available:
3D Orbit Tools to control 3D views (not available in LT).
CAD Standards Tools that let you check the layer, dimension, and text styles against standards that you have created (not available in LT).
Dimension Commands that help you dimension your drawings. Many of these commands are duplicated in the Dimension pull-down menu. See Chapter 9.
Draw Commands for creating common objects, including lines, arcs, circles, curves, ellipses, and text. This toolbar appears in the AutoCAD window by default. Many of these commands are duplicated in the Draw pull-down menu.
Draw Order Commands that let you arrange the order of overlapping objects. If an object covers another object that you need to have visible, you can use Draw Order to "move" an object behind another or to the back of a set of objects (not available in LT).
Inquiry Commands for finding distances, point coordinates, object properties, mass properties, and areas.
Insert Commands for importing other drawings, raster images, and OLE objects.
Layer Drop-down list and tools for controlling layer properties located just below the Standard toolbar.
Layouts Tools that let you set up drawing layouts for viewing, printing, and plotting.
Modify Commands for editing existing objects. You can move, copy, rotate, erase, trim, extend, and so on. Many of these commands are duplicated in the Modify pull-down menu.
Modify II Commands for editing special complex objects such as polylines, multilines , 3D solids, and hatches.
Object Snap Tools to help you select specific points on objects, such as endpoints and midpoints. See Chapter 3.
Properties A set of drop-down lists and tools for manipulating the properties of objects. This toolbar is normally docked to the right of the Layer toolbar, just below the Standard toolbar.
Refedit Tools that enable you to make changes to symbols or background drawings that are imported as external reference drawings (not available in LT). See Chapter 12 for more about external references.
Reference Commands that control cross-referencing of drawings. See Chapters 6 and 12.
Render Commands to operate AutoCAD's rendering feature (not available in LT). See Chapter 17.
Shade Tools to control the way 3D models are displayed (not available in LT). See Chapter 15 for more on Shade.
Solids Commands for creating 3D solids (not available in LT). See Chapter 18.
Solids Editing Commands for editing 3D solids (not available in LT). See Chapter 18.
Standard The most frequently used commands for view control, file management, and editing. This toolbar is normally docked below the menu bar.
Styles Tools that control style options such as text styles and dimension styles.
Surfaces Commands for creating 3D surfaces (not available in LT). See Chapters 15 and 16.
Text Tools for creating and editing text.
UCS Tools for setting up a plane on which to work. As noted earlier, UCS stands for User Coordinate System. This toolbar is most useful for 3D modeling, but it can be helpful in 2D drafting, as well. See Chapter 16.
UCS II Tools for selecting from a set of predefined User Coordinate Systems.
View Tools to control the way you view 3D models. See Chapter 15 for more on 3D views.
Viewports Tools that let you create and edit multiple views to your drawing. See Chapter 12 for more about viewports.
Web Tools for accessing the World Wide Web. See Chapter 21.
Zoom Commands that enable you to navigate your drawing.
You'll get a chance to work with all the toolbars over the course of this book. If you use the book simply as a reference, be sure to read through the exercises for explanations of which tools to use for specific operations.
| |
Throughout this book, you will be told to select commands and command options from the pull-down menus and toolbars. For new and experienced users alike, menus and toolbars offer an easy-to-remember method for accessing commands. If you are an experienced AutoCAD user who is used to the earlier versions of AutoCAD, you still have the option of typing commands directly from the keyboard. Most of the keyboard commands you know and love still work as they did.
Another method for accessing commands is to use accelerator keys, which are special keystrokes that open and activate pull-down menu options. You might have noticed that the commands in the menu bar and the items in the pull-down menus all have an underlined character. By pressing the Alt key followed by the key corresponding to the underlined character, you activate that command or option, without having to engage the mouse. For example, to issue File Open, press Alt, then F, and then finally O (Alt+F+O).
Many tools and commands have keyboard shortcuts; shortcuts are one-, two-, or three-letter abbreviations of a command name. As you become more proficient with AutoCAD, you might find these shortcuts helpful. As you work through this book, the shortcuts will be identified for your reference.
Finally, if you are feeling adventurous, you can create your own accelerator keys and keyboard shortcuts for executing commands by adding them to the AutoCAD support files. Chapter 20 discusses how to customize menus, toolbars, and keyboard shortcuts.
| |
EAN: 2147483647
Pages: 261
- The Second Wave ERP Market: An Australian Viewpoint
- Context Management of ERP Processes in Virtual Communities
- Data Mining for Business Process Reengineering
- Relevance and Micro-Relevance for the Professional as Determinants of IT-Diffusion and IT-Use in Healthcare
- Development of Interactive Web Sites to Enhance Police/Community Relations