Working with AutoCAD
Now that you've been introduced to the AutoCAD window, you're ready to try using a few of Auto- CAD's commands. First, you'll open a sample file and make a few simple modifications to it. In the process, you'll become familiar with some common methods of operation in AutoCAD.
Opening an Existing File
In this exercise, you will get a chance to see and use a typical Select File dialog box. To start with, you will open an existing file:
-
From the menu bar, choose File Close. A message appears asking whether you want to save the changes you've made to the current drawing. Click No.
-
Choose File Open to open the Select File dialog box. This is a typical Windows file dialog box, with an added twist. The large Preview box on the right enables you to preview a drawing before you open it, thereby saving time while searching for files. To the left is a panel known as the Places List in which you can find frequently used locations on your computer or the Internet.
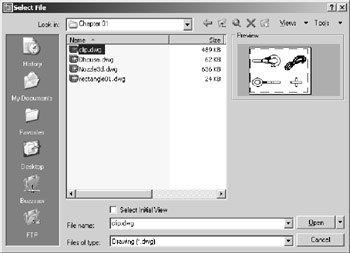
Tip If you don't see a Preview box in the Select File dialog box, click the word Views in the upper-right corner and then select Preview from the list that appears.
-
In the Select File dialog box, open the Look In drop-down list and locate the \AutoCAD2005\ Projects\Chapter 01 folder. (You might need to explore the list to find it.) The file list changes to show the contents of the \AutoCAD2005\Projects\Chapter 01 folder.
-
On the CD Move the arrow cursor to the clip.dwg file and click it. Notice that the clip.dwg filename now appears in the File Name input box above the file list. Also, the Preview box now shows a thumbnail image of the file.
Tip The clip.dwg drawing is included on the companion CD. If you cannot find this file, be sure you installed the sample drawings from the companion CD. See the Readme file on the CD for installation instructions.
-
Click the Open button at the bottom of the Select File dialog box. AutoCAD opens the clip.dwg file, as shown in Figure 1.10.
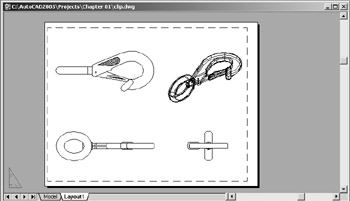
Figure 1.10: The Layout view of the clip.dwg file
The clip.dwg file opens to display a Layout tab view of the drawing. You will know this by looking at the tabs at the bottom of the AutoCAD window. Currently, the Layout1 tab is highlighted.
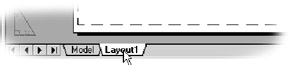
You might recall that a layout is a type of view that lets you lay out different views of your drawing in preparation for printing. Also notice that the AutoCAD window's title bar displays the name of the drawing. This offers easy identification of the file.
This particular file contains both 2D drawings and a 3D model of a typical locking clip. The Layout tab view shows a top, front, and right side view as well as an isometric view.
Getting a Closer Look
One of the most frequently used commands is Zoom, which gives you a closer look at a part of your drawing. It offers a variety of ways to control your view. In this section, you'll enlarge a portion of the clip drawing to get a more detailed look. To tell AutoCAD what area you want to enlarge, you use what is called a zoom window.
You'll start by switching to a Model Space view of the drawing. The Model tab places you in a workspace where you do most of your drawing creation and editing. Follow these steps:
-
Click the Model tab at the bottom of the AutoCAD window.
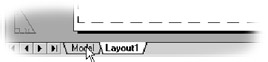
Your view changes to show the full 3D model with the 2D representations of the model.
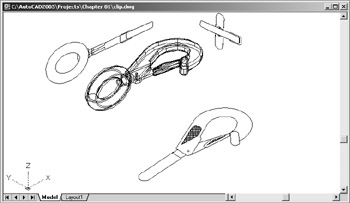
-
Choose View 3D Views Plan View World UCS. You can also type Plan

 . Your display changes to a two-dimensional view looking down on the drawing.
. Your display changes to a two-dimensional view looking down on the drawing. 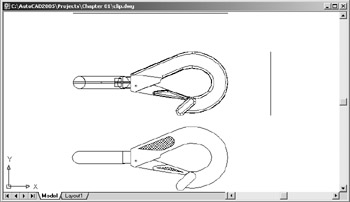
-
 Click the Zoom Window button on the Standard toolbar.
Click the Zoom Window button on the Standard toolbar. You can also choose View Zoom Window from the pull-down menu or type the command Z
 W
W  .
. -
The Command window displays the First corner: prompt. Look at the top image in Figure 1.11. Move the crosshair cursor to a location similar to the one shown in the figure; then left-click the mouse. Move the cursor, and the rectangle appears, with one corner fixed on the point you just picked, while the other corner follows the cursor.
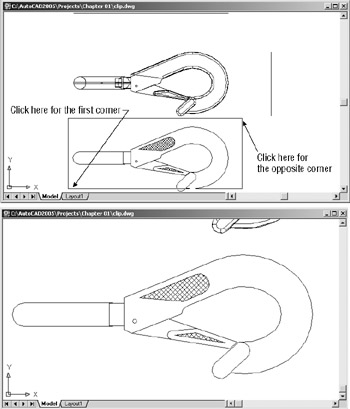
Figure 1.11: Placing the zoom window around the clip -
The Command window now displays the Specify first corner: and Specify opposite corner: prompts. Position the other corner of the zoom window so it encloses the lower image of the clip, as shown in the top image in Figure 1.11, and left-click the mouse again. The clip enlarges to fill the screen (see the bottom image in Figure 1.11).
Tip If you decide that you don't like the position of the first point you pick while defining the zoom window, you can right- click the mouse and re-select the first point. This works only when you enter Z
 W
W  to issue the Zoom Window command or when you select Zoom Window from the Standard toolbar.
to issue the Zoom Window command or when you select Zoom Window from the Standard toolbar.
In this exercise, you used the Window option of the Zoom command to define an area to enlarge for your close-up view. You saw how AutoCAD prompts you to indicate first one corner of the selection window and then the other. These messages are helpful for first-time users of AutoCAD. You will use the Window option frequently ”not just to define views, but also to select objects for editing.
![]() Getting a close-up view of your drawing is crucial to working accurately, but you'll often want to return to a previous view to get the overall picture. To do so, click the Zoom Previous button on the Standard toolbar.
Getting a close-up view of your drawing is crucial to working accurately, but you'll often want to return to a previous view to get the overall picture. To do so, click the Zoom Previous button on the Standard toolbar.
Do this now, and the previous view ”one showing the entire clip ”returns to the screen. You can also get there by choosing View Zoom Previous.
You can quickly enlarge or reduce your view by using the Zoom Realtime button on the Standard toolbar.
| Tip | You can also zoom in and out by using the Zoom In and Zoom Out buttons in the Zoom Window flyout of the Standard toolbar. The Zoom In button shows a magnifying glass with a plus sign; the Zoom Out button shows a minus sign. If you have a mouse equipped with a scroll wheel, you can zoom in and out just by turning the wheel. The location of the cursor at the time you move the wheel will determine the center of the zoom. A click-and-drag of the scroll wheel will let you pan your view. |
Follow these steps to change your view with the Zoom Realtime button:
-
 Click the Zoom Realtime button on the Standard toolbar. You can also right-click and choose Zoom from the shortcut menu. The cursor changes to a magnifying glass.
Click the Zoom Realtime button on the Standard toolbar. You can also right-click and choose Zoom from the shortcut menu. The cursor changes to a magnifying glass. -
 Place the Zoom Realtime cursor slightly above the center of the drawing area, and then click and drag downward. Your view zooms out to show more of the drawing.
Place the Zoom Realtime cursor slightly above the center of the drawing area, and then click and drag downward. Your view zooms out to show more of the drawing. -
While still holding the left mouse button, move the cursor upward. Your view zooms in to enlarge your view. When you have a view similar to the one shown in Figure 1.12, release the mouse button. (Don't worry if you don't get exactly the same view as the figure. This is just for practice.)
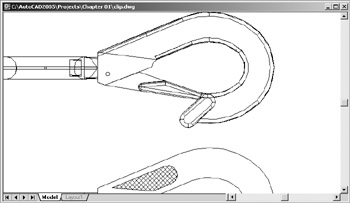
Figure 1.12: The final view you want to achieve in step 3 of the exercise -
You are still in Zoom Realtime mode. Click and drag the mouse again to see how you can further adjust your view. To exit, you can select another command besides a Zoom or Pan command, press the Esc key, or right-click your mouse.
-
Right-click now, and choose Exit from the shortcut menu to exit the Zoom Realtime command.
As you can see from this exercise, you have a wide range of options for viewing your drawings, just by using a few buttons. In fact, these buttons, along with the scroll bars at the right side and bottom of the AutoCAD window, are all you need to control the display of 2D drawings.
| |
The Aerial View window is an optional AutoCAD display tool. It gives you an overall view of your drawing, regardless of the magnification you are using for the drawing editor. Aerial View also makes it easier to get around in a large-scale drawing. You'll find that this feature is best suited to complex drawings that cover great areas, such as site plans, topographical maps, or city planning documents.
You'll find a detailed description of the Aerial View window in Chapter 6. As you become more comfortable with AutoCAD, you might want to try it.
| |
Saving a File as You Work
It is a good idea to save your file periodically as you work on it. You can save it under its original name (choose File Save) or under a different name (choose File Save As), thereby creating a new file.
By default, AutoCAD automatically saves your work at 10-minute intervals under the name AUTO.SV$; this is known as the Automatic Save feature. Using settings in the Options dialog box or system variables , you can change the name of the autosaved file and control the time between autosaves. See Chapter 3 for details.
| Tip | By default, in Windows XP, the Auto.sv$ file is stored in C:\Documents and Settings\ User Name\Local Settings\Temp\ . You can find the exact location for your system by typing Savefilepath |
Let's first try the Save command. This quickly saves the drawing in its current state without exiting the program.
Choose File Save. You will notice some disk activity while AutoCAD saves the file to the hard disk, and you'll see a progress indicator in the status bar. As an alternative to choosing File Save, you can press Alt+F and then press S. This is the accelerator key combination, also called shortcut key , for the File Save command.
Now try the Save As command. This command displays a dialog box that enables you to save the current file under a new name:
-
Choose File Save As or type Saveas
 at the command prompt to open the Select File dialog box. Notice that the current filename, clip.dwg , is highlighted in the File Name input box.
at the command prompt to open the Select File dialog box. Notice that the current filename, clip.dwg , is highlighted in the File Name input box. -
Type Myfirst . As you type, the name clip.dwg disappears from the input box and is replaced by Myfirst . You don't need to enter the .dwg filename extension. AutoCAD adds it to the filename automatically when it saves the file.
-
Click the Save button. The dialog box closes , and you will notice some disk activity.
You now have a copy of the clip file under the name Myfirst.dwg . The name of the file displayed in the AutoCAD window's title bar has changed to Myfirst . From now on, when you use the File Save option, your drawing will be saved under its new name. Saving files under a different name can be useful when you are creating alternatives or when you just want to save one of several ideas you have been trying out.
| Tip | If you are working with a small monitor, you might want to consider closing the Draw and Modify toolbars . The Draw and Modify pull-down menus offer the same commands, so you won't lose any functionality by closing these tool- bars. If you really want to maximize your drawing area, you can also turn off the scroll bars and reduce the Command window to a single line. Appendix A shows how to do this. You can also gain some extra drawing space by clicking the Maximize button in the upper-right corner of the drawing area. |
Making Changes
You will frequently make changes to your drawings. In fact, one of AutoCAD's primary advantages is the ease with which you can make changes. The following exercise shows you a typical sequence of operations involved in making a change to a drawing:
-
 From the Modify toolbar, click the Erase tool (the one with a pencil eraser touching paper). This activates the Erase command. You can also choose Modify Erase from the pull-down menu.
From the Modify toolbar, click the Erase tool (the one with a pencil eraser touching paper). This activates the Erase command. You can also choose Modify Erase from the pull-down menu. Notice that the cursor has turned into a small square; this square is called the pickbox. You also see Select objects: in the command prompt area. This message helps remind new users what to do.
-
Place the pickbox on the crosshatch pattern of the clip (see Figure 1.13) and click it. The crosshatch of the clip becomes highlighted. The pickbox and the Select objects: prompt remain , indicating that you can continue to select objects.
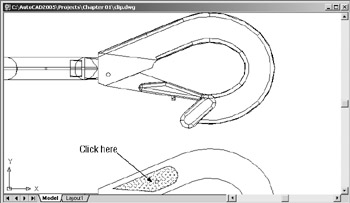
Figure 1.13: Erasing a portion of the clip -
Now press
 . The crosshatch disappears. You have just erased a part of the drawing.
. The crosshatch disappears. You have just erased a part of the drawing.
In this exercise, you first issued the Erase command, and then you selected an object by using a pickbox to click it. The pickbox tells you that you must select items on the screen. After you've done that, press ![]() to move on to the next step. This sequence of steps is common to many of the commands you will work with in AutoCAD.
to move on to the next step. This sequence of steps is common to many of the commands you will work with in AutoCAD.
| Tip | You can also click an object or a set of objects and then press the Delete key. |
Opening Multiple Files
You can have multiple documents open at the same time in AutoCAD. This can be especially helpful if you want to exchange parts of drawings between files or if you just want another file open for reference. Try the following exercise to see how multiple documents work in AutoCAD:
-
Choose File New to open the Select Template dialog box.
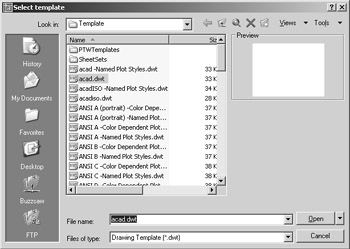
-
Make sure acad.dwt is selected and then click Open.
Note If you see the Create New Drawing dialog box after step 2, click the Start From Scratch button and select Imperial; then click OK and AutoCAD will display a default document. You'll learn more about the Create New Drawing dialog box in Chapter 2.
-
Choose Window Tile Vertically to get a view of both drawing files. The options in the Window pull-down menu act just like their counterparts in other Windows programs that allow multiple-document editing.
Tip When you create a new file in AutoCAD, you are actually opening a copy of a template file as you saw in step 1. A template file is a blank file that is set up for specific drawing types. The acad.dwt file is a generic template set up for Imperial measurements. Another template file called acadiso.dwt is a generic template useful for metric measurements. Other templates are set up for specific drawing sheet sizes and measurement systems. You'll learn more about templates in Chapter 5.
-
Now let's see what can be done with these two files. Click in the window with the clip drawing to make it active.
-
Choose View Zoom All to get an overall view of the drawing.
-
Click the 2D version of the clip at the bottom of the clip drawing to select it. A series of squares appears on the drawing. These are called Grips, and you'll learn more about them in the next chapter.
-
Click and drag the selected object, but avoid clicking any of the blue squares. You'll see a small rectangle appear next to the cursor.
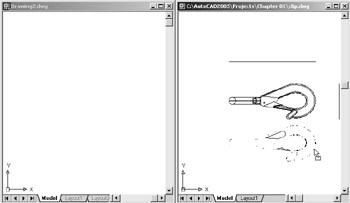
-
While still holding the left mouse button, drag the cursor to the new file window. When you see the clip appear in the new drawing window, release the mouse button. You've just copied part of a drawing from one file to another.
Now you have two files open at once. You can have as many files open as you want, as long as your computer has adequate memory to accommodate them. You can control the individual document windows as you would any window, using the Window pull-down menu or the window control buttons in the upper-right corner of the document window.
Adding a Pre-drawn Symbol with the Tool Palette
In the preceding exercise, you saw how you can easily copy an object from one file to another by using a click-and-drag method. Now let's take a look at another tool that lets you click and drag symbols into your drawings:
-
 Click the Tool Palettes tool in the Standard toolbar to open the Tool palettes.
Click the Tool Palettes tool in the Standard toolbar to open the Tool palettes. 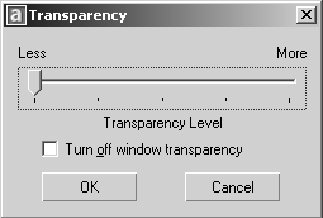
-
Make sure the Sample Office Project tab is selected in the Tool palettes, and then click and drag the Chair - Desk symbol from the Tool palettes into the new file window. The chair symbol appears in the window.
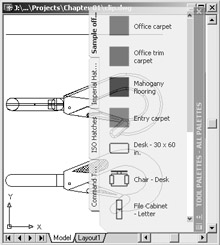
-
Click the Imperial Hatch tab, and then click and drag any of the solid patterns into the chair. The chair is filled with the solid pattern.
While you have the Tool palettes open, let's look at some of its unique features. Try these steps:
-
Right-click the Tool palettes, and then choose Transparency from the shortcut menu to open the Transparency dialog box.
-
Move the Transparency Level slider to the middle of the dialog box and then click OK. You now see objects that are "behind" the Tool palettes.
You can't actually select points that are "behind" the palettes as you draw, but the Transparency feature can help you visualize your drawing more easily while the palettes are open.
| Tip | The Command window also has a Transparency option. To use it, you must first move the Command window to an undocked position toward the middle of the AutoCAD window. You can then right-click the Command window title bar and choose Transparency. You will see the same Transparency dialog box you see when you right-click the Tool palettes and choose Transparency. |
Let's take another look at a display feature of the Tool palettes:
-
Right-click the Tool palettes again and choose Auto-Hide.
-
Move the cursor away from the Tool palettes. The Tool palettes close so that just the Tool palettes title bar is visible.
-
Move the cursor on top of the Tool palettes title bar. The palette opens to reveal the palettes.
-
Turn the Auto-Hide feature off by right-clicking the Tool palettes and choosing Auto-Hide.
-
Click the X in the upper-right corner of the Tool palettes.
The Tool palettes offer a way to quickly add fill patterns and pre-drawn symbols to your drawing. It is a great tool to help you manage your library of custom, pre-drawn symbols. You've just had a taste of what it can do, but to make full use of its capabilities, you'll need to learn about blocks, hatch patterns, and the AutoCAD DesignCenter. You won't see much of this tool in the beginning of this book, but keep it in the back of your mind as you begin to learn more about AutoCAD. After finishing the first part of this book, you can skip ahead to Chapter 21 to learn how to use and customize the Tool palettes.
Closing AutoCAD
When you are finished with your work on one drawing, you can open another drawing, temporarily leave AutoCAD, or close AutoCAD entirely. To close all the open files at once and exit AutoCAD, choose File Exit.
Follow these steps to practice closing AutoCAD:
-
Choose File Exit, the last item in the File menu. A dialog box appears, asking whether you want to save changes to myfirst.dwg and offering three buttons labeled Yes, No, and Cancel.
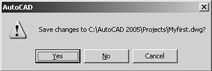
-
Click the No button.
-
AutoCAD displays another message asking whether you want to save Drawing2.dwg , which is the new drawing you opened in the preceding exercise. Click the No button again. AutoCAD closes both the clip drawing and the new drawing and exits without saving your changes.
Whenever you attempt to exit a drawing that has been changed, you get this same inquiry box. This request for confirmation is a safety feature that lets you change your mind and save your changes before you exit AutoCAD. In the previous exercise, you discarded the changes you made, so the clip drawing reverts to its state before you erased the grip. The new drawing is completely discarded, and no file is saved.
If you want to exit AutoCAD only temporarily, you can minimize it so it appears as a button on the Windows XP or Windows 2000 status bar. You do this by clicking the Minimize button in the upper-right corner of the AutoCAD window; the Minimize button is the title-bar button that looks like an underscore (_). Alternatively, you can use the Alt+Tab key combination to switch to another program.
| Tip | The AutoCAD Express tools offer the Close All Drawings and Quick Exit tools that let you close multiple .dwg files at one time. See Chapter 19 for more on the Express tools. |
EAN: 2147483647
Pages: 261