Changing Objects with Grips and Dynamic Input
So far, you've looked at grip editing with the Dynamic Input feature turned off. This gives you a direct view of the basic grip-editing features that let you perform the more common editing tasks. But once you turn on Dynamic Input, you can begin to edit the actual geometry of the selected objects in a more accurate way. You can alter the length and angle of lines to exact measurements or adjust the radius or length of an arc.
In the following exercise, you'll start with a simple editing task of changing the length of a line. This will show you the basic operation of grip editing with Dynamic Input.
-
Erase all the objects in your drawing, and then draw a line similar to the one in Figure 4.7.
-
Click the DYN button in the status bar to turn on the Dynamic Input display. The button should be in the on, or "down," position.
-
Click the line you just drew.
-
Place the cursor over the grip at the right end of the line, but don't click yet. You'll see the length dimension and angle of the line displayed. Make a mental note of the length and angle.
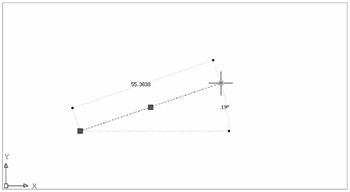
-
Place the cursor over the grip at the left end of the line. Now you'll see the length and angle from a different orientation.
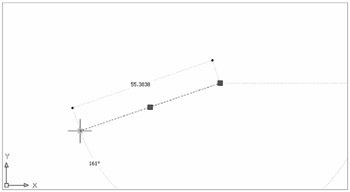
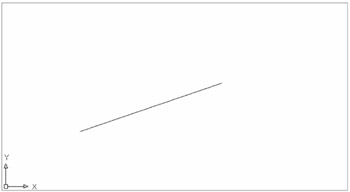
Figure 4.7: A diagonal line to test grips and Dynamic Input
As you can see from this example, you can get immediate information regarding an object just by placing the cursor over its grip points. Next you'll edit the line's length:
-
Click the grip at the right end of the line. You'll now see a highlighted text box near the cursor. If you don't move the cursor, the text box displays the value of 0.000. This value represents the change in the length of the line.
-
Move the cursor around. As the line follows the cursor, the highlighted dimension shows you the change in the length of the line. You'll also see the overall dimension change.
-
Now enter 10↲. The value in the highlighted text box changes to 10 as you type, and then when you press ↲, the length of the line increases by exactly 10 units. The angle does not change.
In this example, you used the Dimension Input box to increase the length of the line 10 units. You can also enter negative values to reduce the length of the line. But suppose you want to change the line based on the overall length. Here's how you do that:
-
Click the grip on the right end of the line again. Once again you'll see the Dimension Input text box highlighted.
-
Press the Tab key, and move the cursor a bit. Now the overall dimension is highlighted.
-
Enter 22↲. The line becomes exactly 22 units long.
Finally, you can change the angle of a line without affecting the length:
-
Click the grip on the right end of the line again.
-
Press the Tab key twice until you see the Angle text box highlighted. You might have to move the cursor around to see it.
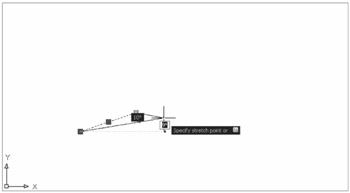
-
Enter 45↲ for a 45° angle. The line is reoriented to a 45° angle.
Finally, you can use Dynamic Input as a kind of "heads-up" display while editing. For example, as you enter Cartesian or polar coordinates to move an object, you'll see your input appear at the cursor, so you don't have to look at the command window to make sure you're entering the right values. Try the following exercise to see how this works firsthand:
-
Select the line you've been working on in the previous exercises.
-
Click the right end grip.
-
Right-click, and choose Move. Notice that the cursor changes to show the Specify move point or prompt. You'll also see the displacement value highlighted followed by an angle sign (<) and the angle.
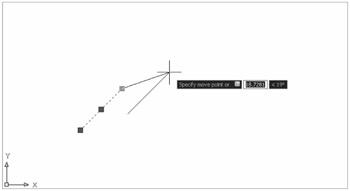
-
Enter 10, and then press the Tab key. Now as you move the cursor, it remains at a fixed distance of 10 units from the endpoint no matter where the cursor is placed, but as you move the cursor, the line "circles" the original grip point, allowing you to specify an angle. Also notice that the angle value is highlighted, showing that you can enter an angle value. If you turn on the Polar mode, the cursor will lock on to the cardinal directions of 0°, 90°, 180°, and 270°.
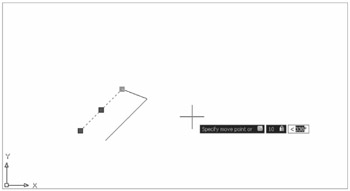
-
Enter 0↲. The line is moved a distance of 10 units directly to the right of its original location.
In this example, you used a polar coordinate to indicate a distance and an angle for the direction of the move. You can also enter a Cartesian coordinate of 10,0 in step 4 to achieve the same result.
In these examples, you edited only a single line, but the general method is the same for editing all objects: select the object, click a grip, press Tab to move to the property value you want to change, and enter a new value. For circles and arcs, you will see radius and arc lengths. If you select a grip that includes multiple line endpoints, you can press the Tab key repeatedly until you get to the property value of the particular line you want to edit.