Controlling Objects Using the Properties Palette
Besides editing objects directly on the screen, you can also edit them by changing their properties in the Properties palette. The properties of an object include many of the object's geometric values such as the radius of a circle or the coordinates of the endpoints of a line. Properties also include colors, linetypes, and layer assignments. Many users find the Properties palette so useful that they keep it open all the time. You can gather information at a glance by clicking an object and viewing its properties in the Properties palette. For example, you can find the area of a polyline or region by selecting the object and looking at the area listing in the Properties palette.
![]() You can open the Properties palette (see Figure 4.8) in two ways: by clicking the Properties tool in the Standard toolbar or by right-clicking an object and choosing Properties.
You can open the Properties palette (see Figure 4.8) in two ways: by clicking the Properties tool in the Standard toolbar or by right-clicking an object and choosing Properties.
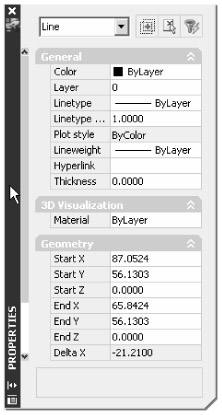
Figure 4.8: AutoCAD's Properties palette showing the properties of a line
The Properties palette's title bar can appear on the left or right, depending on which side of the AutoCAD window it is placed.
The information displayed in the Properties palette depends on the object you've selected. Two categories, General and Geometry, appear for nearly every type of object. Table 4.1 describes the General properties.
| PROPERTY | MEANING |
|---|---|
| | |
| Color | Specifies the object's color assignment. The default ByLayer means the object inherits the color of the layer to which the object is assigned. |
| Layer | Specifies the object's layer assignment. All objects have a layer assignment. (See Chapter 7 for more about layers.) |
| Linetype | Specifies the object's linetype assignment. By default, objects use the ByLayer linetype, which is set according to the object's layer assignment. Typically, this is a continuous linetype. AutoCAD offers a variety of linetypes through the Linetype tools. (See Chapter 7 for more about linetypes.) |
| Linetype Scale | Controls the appearance of noncontinuous linetypes. This setting lets you set the frequency of line intervals. For example, if you have a dashed line, the Linetype Scale property can set how often the dashes appear within a certain length of the drawing. A global linetype scale is also available that sets scale for all linetypes. |
| Plot Style | Determines how lines are drawn in the final output of your drawing. You can set up a style to control the color, shading, and corner condition of lines to fine-tune the appearance of your drawing. (See Chapter 12 for more about plot styles.) |
| Lineweight | Sets the plotted line weight of an object. |
| Hyperlink | Sets up or locates a hyperlink from an object to another drawing or file. |
| Thickness | Specifies the object's extension into the Z coordinate. By giving an object a thickness value greater than or less than 0, it will appear as a 3D object. You can convert objects with thickness to solids and surfaces. (See Chapter 6 for more information about 3D.) |
The information in the Geometry section (see Figure 4.9) of the Properties palette depends on the object. A line shows its endpoint coordinates as well as a read-only display of its length and angle. A circle shows its center coordinates and radius as well as circumference and area. A polyline shows its segment widths, areas, and vertex coordinates.
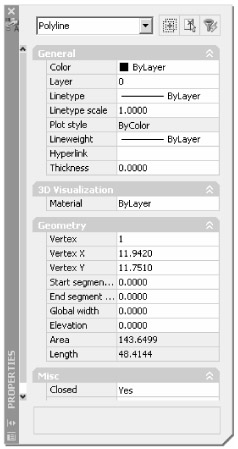
Figure 4.9: The Geometry section (bottom) of the Properties palette
You can edit almost all the options listed in the Properties palette. To edit an item, click its name in the left column. The value to the right of the item either turns into a drop-down list from which you can choose an option or turns into a text box that you can edit. Some text boxes also include a Browse button (a series of periods), as you can see in Figure 4.10.
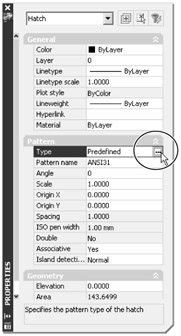
Figure 4.10: Some boxes in the Properties palette include a Browse button.
If an option is not available for editing, it appears in gray. Some items, such as the angle listing for lines, cannot be edited but can be selected for cutting and pasting elsewhere.
You might also see a calculator icon to the right of an option that has been selected. If you click this calculator icon, the QuiCalc calculator appears, allowing you to calculate values.
If you aren't certain of the function of an option, you can click it to select it and view the description at the bottom of the palette. If you don't see a description there, click the Properties button at the bottom of the Properties palette's title bar, and select Description from the menu that appears.
You can control the display of the Properties palette through a set of options at the bottom of the title bar. If you click the Auto-hide button at the bottom of the title bar, the palette is minimized to its title bar.
When the palette is "hidden," you can quickly display its contents by placing the cursor on the title bar. This option lets you maximize your drawing area without completely closing the Properties palette.