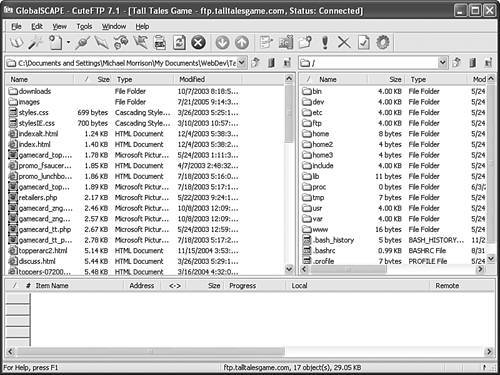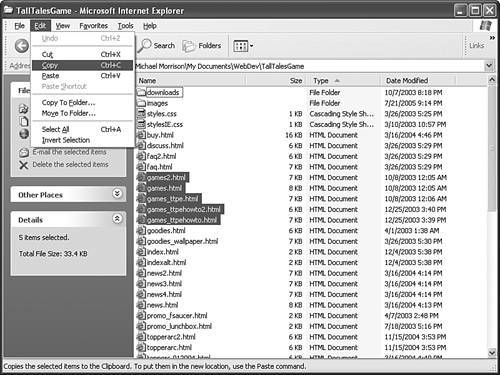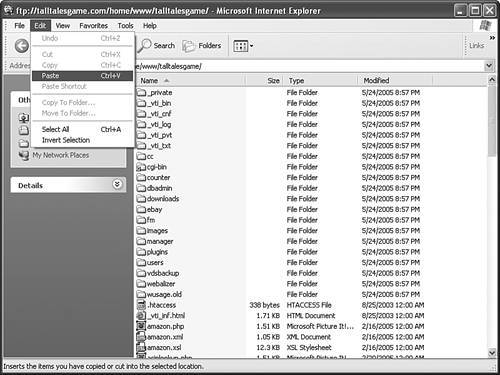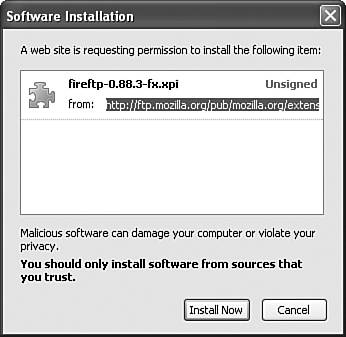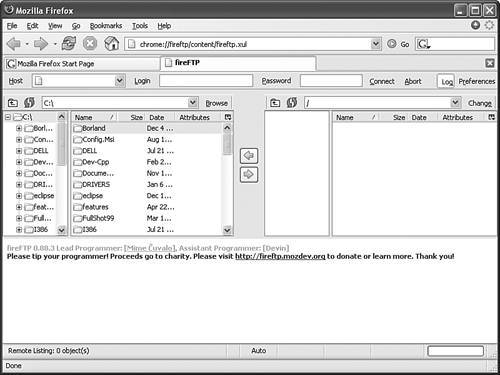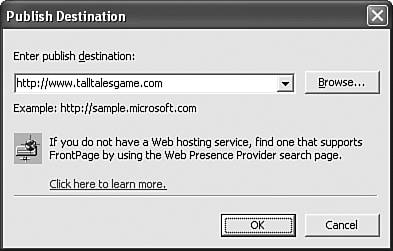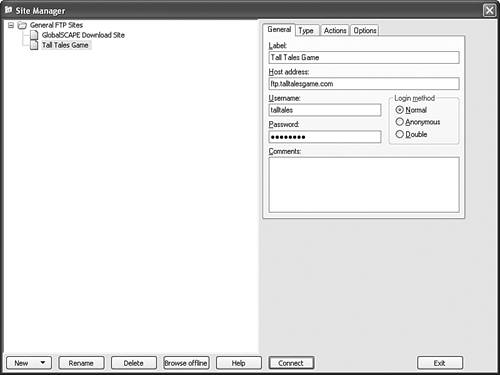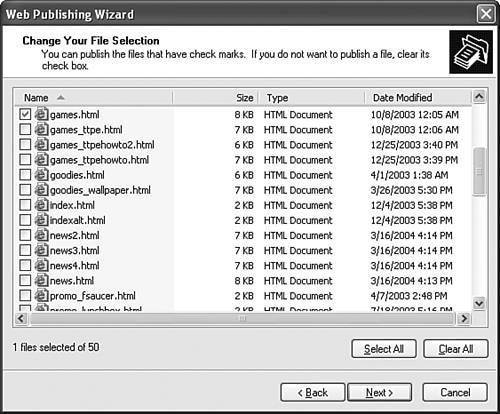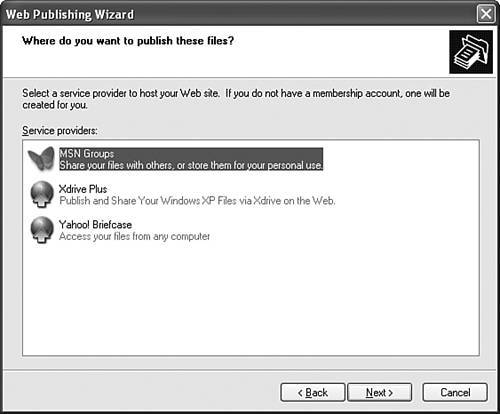| When a web server computer sends web pages to people through the Internet, it uses an information exchange standard called Hypertext Transfer Protocol (HTTP). To upload a page to your web site, however, you usually need software that uses a different communications standard called File Transfer Protocol (FTP). FTP is the standard that your file transfer software must adhere to when sending files to a web server. After you've published files to a web server using FTP, the server sends those files out to anyone who asks for them using HTTP. Here's an easy way to remember the protocols: FTP is used to upload your HTML files to the web server, and HTTP is used by web browsers to download and view your web pages. You'll most likely need to get four important pieces of information from your web hosting service before you can put pages up on your web site: 1. | Your account name (sometimes called a username or user ID). If the same company provides you with both Internet access and web hosting, the account name for your web site will probably be the same as your email account name.
| 2. | Your password. This may also be the same as your email password.
| 3. | The FTP address for your site, such as ftp.yoursite.com. Note that this address may or may not be the same as the address people go to when they view your web pages in a web browser.
| 4. | The folder where your web page files should be placed. You can sometimes place them in the root folder of the web server, which is the topmost folder on the server, but often you need to go into a subdirectory named www or public, or the same as your domain name.
|
Next, you need to decide which software you'll use to send your pages to the web server and maintain your site. This hour covers five options: Microsoft Internet Explorer Mozilla Firefox (fireFTP extension) Microsoft FrontPage (or similar web development software) FTP software (such as SmartFTP, CuteFTP, or FileZilla) Windows Web Publishing Wizard
Which of these do I recommend? It depends on your situation. If you plan to develop a complex web site, you will find that a program such as Microsoft FrontPage or Macromedia Dreamweaver saves you a lot of time by helping manage changing links between pages and automatically keeping track of which pages have changed and need updating. However, for the beginning web page author and anyone who plans to have only a modest site with a few personal or business pages, it's easier to learn and use a simple FTP program such as SmartFTP or CuteFTP. If you just want to get your pages online without bothering to set up any new software at all, you can get the job done with the web browser you already have or with the standard Windows Web Publishing Wizard. The next few sections cover the details of publishing web pages using each of the previously mentioned approaches. You may end up trying several of the approaches before deciding which technique is best for your needsv. Using Microsoft Internet Explorer As you might guess from the name, Microsoft Internet Explorer for Windows was designed to work much like the Windows Explorer file manager that comes with Windows. When you enter an FTP address in the Address bar of Internet Explorer, you can cut, paste, delete, and rename any file or directory folder on the web server just as if it were on your computer's own hard drive. If you're using the Windows version of Internet Explorer, follow these steps to upload a page you've created on your hard drive so that it will appear on your web site online: 1. | Start Microsoft Internet Explorer. Click the Address bar, type My Computer, and press the Enter key, and you will see all the drives and folders available on your computer. Navigate to where the page you created is currently located. Note that going to the folder by selecting File, Open won't workyou have to navigate to the page within Explorer.
Did you Know? If you know that the page is located within the My Documents folder, you can type My Documents in the Address bar to jump straight to that folder. |
| 2. | Click once on the file you want to upload to your web site to highlight it. As in any Windows program, you can select multiple files by holding down the Shift or Ctrl key as you click on the files. Be sure to include any graphics files (see Hour 7, "Creating Your Own Web Page Graphics," and Hour 8, "Putting Graphics on a Web Page") that need to go with the HTML file.
| 3. | Select Edit, Copy (see Figure 4.1).
Figure 4.1. To upload a page using Microsoft Internet Explorer, first navigate to the folder where the files are on your own computer and select Edit, Copy. 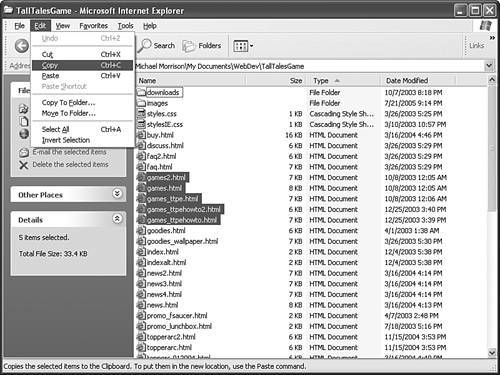
| 4. | Now click the Address bar again in Internet Explorer and enter your web account name, password, and site address in the following format:
ftp://myname:mypassword@mywebaddress.com/home/web/wherever/
Put your account name and password for accessing the site in place of myname and mypassword, the FTP address for your site in place of mywebaddress.com, and the top-level directory where your web pages go on the server in place of /home/web/wherever/.
| 5. | Wait until the web server folder is opened in Internet Explorer, and then select Edit, Paste (see Figure 4.2). The file(s) will be transferred from your hard drive to the web server.
Figure 4.2. Microsoft Internet Explorer uses the familiar Windows Explorer interface to paste files into folders on a distant web server computer. 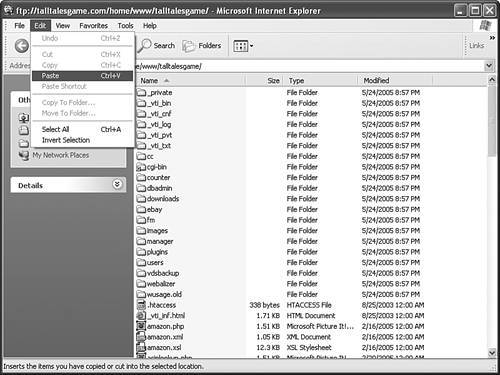
| 6. | Test your page by returning to the Address bar and entering the URL of the web page. You're on the Web!
|
To delete or rename a file or folder on the web server, right-click it and select Delete or Rename, just as you would with local files in a Windows application. Did you Know? You can follow the first three steps with Windows Explorer instead of Internet Explorer. Another good technique for transferring files in Windows is to drag and drop them from Windows Explorer into Internet Explorer, as opposed to using the copy-and-paste approach. |
After you've successfully published the file onto the web server, it's very important that you test it by entering the name of the web page in the Address bar of Internet Explorer, and pressing the Enter key. If you've registered a domain name for the site, you'll probably enter the domain name followed by a forward slash (/) followed by the web page filename. Otherwise, you'll need to enter the exact name of your web server as provided by your web hosting service provider, followed by a slash and the filename. Watch Out! You typically cannot directly transfer a file from one folder on an FTP site to another folder on an FTP site. If you want to do that, you need to transfer the file to your hard drive first and then transfer it back to the new location on the FTP site. This is because most FTP programs are designed for sending files back and forth between your local computer and an FTP site, not between folders on an FTP site. |
Using Mozilla Firefox If you prefer using Mozilla Firefox over Internet Explorer, you can still use your web browser as the basis for uploading files to a web server. However, you'll need to first install a browser extension called fireFTP. The fireFTP extension is available for free download at http://fireftp.mozdev.org/. Be sure to download and install this extension in Firefox before attempting the steps that follow; you must install the fireFTP extension from within Firefox by entering the previously mentioned URL. An extension is a small application, similar to a plug-in, that you can download and install into Firefox to add new features. You may encounter a warning about Firefox attempting to download software. If so, click Edit Options in the upper-right corner of the browser window, and then click Allow to indicate that it's okay to download the extension. You will likely also see a confirmation about installing the extension, as shown in Figure 4.3. Just click the Install Now button to allow the installation of fireFTP to continue. When the installation finishes, you'll need to close and restart Firefox for the changes to take effect. Then you're ready to fire up fireFTP and start uploading web pages. Figure 4.3. When prompted to install the fireFTP browser extension in Firefox, just click Install Now to confirm the installation. 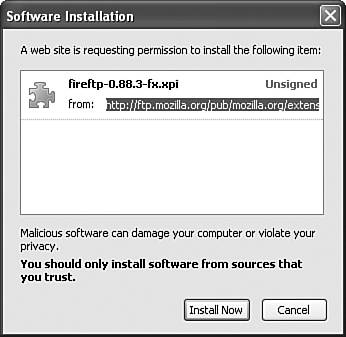
Following are the steps required to publish HTML files using Mozilla Firefox and the fireFTP browser extension: 1. | Run Firefox from your Mozilla Firefox installation folder, or double-click the icon for it if you have a desktop icon assigned to it.
| 2. | Select Tools followed by FireFTP to start the fireFTP extension. The browser window will change to show somewhat of a file manager view, as shown in Figure 4.4.
Figure 4.4. The user interface for fireFTP looks somewhat like a file manager but with separate panes for local files (left pane) and files on the web server (right pane). 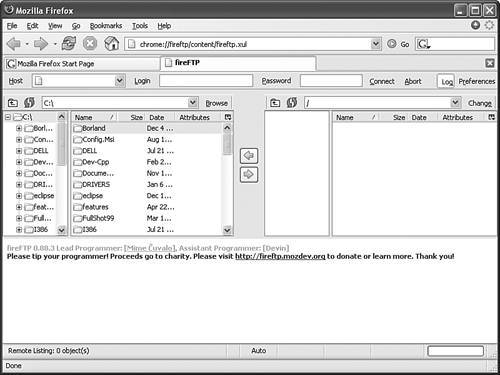
| 3. | Enter your web site address, account name, and password in the edit fields along the top of the fireFTP window. The specific fields are named Host, Login, and Password, respectively (see Figure 4.4). After entering this information, click Connect just to the right of the Password field to connect to the web server. If all goes well, you'll see a notification box that confirms the connectionjust click OK to proceed.
| 4. | Navigate to the appropriate local folder in the left pane, and then click and drag the pages over to the far-right pane. Wait while the files are transferred.
| 5. | Test your page by entering the URL of the web page in the Address bar.
|
Even though Firefox can send files to any web server on the Internet, you may elect to use a standalone application such as SmartFTP or CuteFTP. There really is no reason you can't rely on Firefox and fireFTP for all of your web publishing needs, assuming that you're happy with Firefox as your primary web browser. Thanks to fireFTP, Firefox offers a much more feature-rich FTP option than Internet Explorer. Using Microsoft FrontPage Although using Internet Explorer or Firefox to publish a few pages is certainly a reasonable approach to consider, there are more advanced options if you're looking for a complete web development software package. One such package is Microsoft FrontPage for Windows, which is also a useful tool for creating web pages after you get a solid handle on HTML. FrontPage turns publishing your entire web site into a one-step, automated process (see Figure 4.5). Whether you've created one or one hundred pages, you can put them all online by selecting File, Publish Web. There are also Macintosh-compatible web development tools for publishing web pages, which you'll learn about in a moment. Figure 4.5. Microsoft FrontPage makes it easy to upload many pages at onceor upload just those pages you've made changes to. 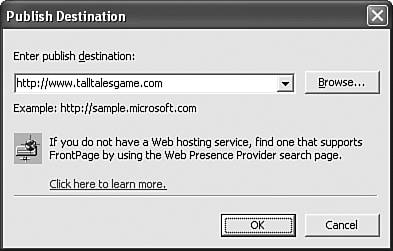
The first time you publish pages to a particular site, you are asked to specify the location of the web server, which simply means to enter the FTP address your web hosting service gave you (or the HTTP address, if the web server has FrontPage extensions installed). You are then asked to enter your account name and password. FrontPage automatically uploads all pages that you've changed since your last update; it keeps track of which pages you've modified since the last publish. Other web development software, including Macromedia Dreamweaver and Adobe GoLive, also offers similar automated uploading and site management features. Watch Out! Be very careful to include the correct subdirectory when you tell FrontPage where to publish the web. For example, the web host sover.net requires pages to go in a directory folder named www, which means files must be published to ftp.sover.net/www/
Be careful not to forget the www/ at the end, or FrontPage will place all your pages in the wrong directory. |
Using FTP Software If you don't like any of the preceding options for publishing web pages, or if you just want a little more control over how HTML files and related resources are organized on a web server, you need to consider using FTP software. FTP software allows you to transfer, delete, and rename files on a web server, as well as create, rename, and delete folders. This gives you a great deal of control over how your web sites are organized. There are many FTP programs, most of which are free or require a relatively minimal registration fee. CuteFTP is a popular FTP program for Windows that I've used with success. An evaluation version of CuteFTP is available for free download from the CuteFTP web site at http://www.cuteftp.com/. Figure 4.6 shows CuteFTP in action as it displays files on a web server. Figure 4.6. CuteFTP is a powerful and user-friendly FTP program that individuals can use free. 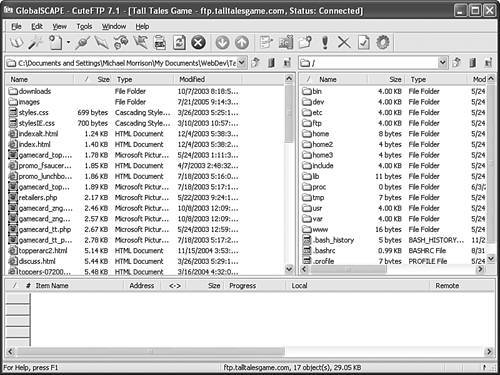
If you aren't using a Windows computer, don't worry, because there are plenty of FTP software packages similar to CuteFTP that you can use on other operating systems such as Macintosh and UNIX systems. Fetch (http://www.fetchsoftworks.com/) and Transit (http://www.panic.com/transmit/) are both popular Macintosh FTP programs, and gFTP is a good option if you're using a computer that runs UNIX (http://gftp.seul.org/). You can also use your favorite search engine to perform a search on "ftp client" or "ftp software" and see what else you find. By the Way Another popular Windows FTP program is SmartFTP, which is available online at http://www.smartftp.com/. From that site you can download an evaluation version of SmartFTP free, or purchase the full version online. Also, you might want to look into FileZilla, which is an open-source Windows FTP client that is available online at http://filezilla.sourceforge.net/. |
Regardless of what kind of computer you're using and what FTP software you select, the process of publishing web pages is very straightforward. I'll show you steps using CuteFTP as an example, but you should be able to follow along in virtually any FTP program. Just follow these steps: 1. | Before you can access the web server, you must tell your FTP program its address, as well as your account name and password (see Figure 4.7). Clicking the tabs along the top of the window allows you to specify additional information about the FTP site.
Figure 4.7. CuteFTP includes an intuitive FTP site manager, although most web page authors need only a single FTP site entry. 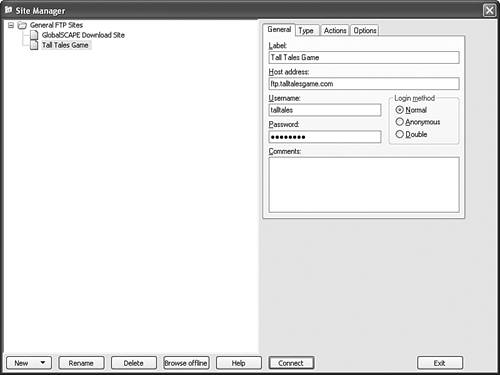
| 2. | Here's how to fill in each of the items in Figure 4.7:
The site label is the name you'll use to refer to your own site. Nobody else will see this name, so enter whatever you want. The FTP host address is the FTP address of the web server to which you need to send your web pages. This usually (but not always) starts with ftp. Notice that it may or may not resemble the address that other people will use to view your web pages. The ISP that runs your web server will be able to tell you the correct address to enter here. The company that runs the web server also issues your username and password. Be aware that CuteFTP (and most other FTP programs) remembers your password automatically, which means that anyone who has physical access to your computer can modify your web site. You should set the Login method to Normal unless somebody important tells you otherwise. (The Anonymous setting is for downloading files from public FTP services that don't require user IDs or passwords.) Normally, you won't need to change any settings on the other CuteFTP tabs unless you experience problems with your connection. If that happens, have your ISP help you figure out the best settings.
| 3. | When you're finished with the settings, click Connect to establish a connection with the web server computer.
Most server computers issue a short message to everyone who connects to them. Many FTP programs ignore this message, but CuteFTP presents it to you. It seldom says anything important, so just click OK.
| 4. | After you're connected to the server, you'll see two lists of files, as shown earlier in Figure 4.6. The left window pane lists the files on your computer, and the right pane lists the files on the server computer.
To transfer a web page to the server, select the HTML file and any accompanying image files in the left window. (Remember that you can hold down the Ctrl key and click with the mouse to select multiple files in any Windows program.) Then select Transfer, Upload, or click the Upload button on the toolbar. You can also drag and drop files from one pane to the other to transfer files.
CuteFTP also contains commands that delete or rename files (either on your computer or on the server), as well as commands to make and change directory folders.
Did you Know? Most web servers have a special name for the file that should be sent if a user doesn't include a specific filename when he requests a page. For example, if you go to the web site at http://www.talltalesgame.com/, the web server will automatically give you the index.html file. Other web servers use different names for the default file, such as default.html or welcome.html. Be sure to ask your ISP for the default filename so that you can give your home page that name. |
| 5. | You can immediately view the page you just put on the web server by entering the URL of the page in a web browser.
| 6. | When you're finished sending and modifying files on the web server, select File, Disconnect to close the connection.
|
Most FTP programs remember the settings for each FTP connection you make, so the next time you need to upload web pages, you won't need to fill in all the information in step 2. You can just click Connect, select the pages you want to send, and click the Upload button. By the Way Most web servers are set up so that any documents placed onto them are immediately made available to the entire World Wide Web. However, a few require that users manually change file permission settings, which control who is allowed to access individual files. Your ISP can tell you exactly how to change permission settings on their server and whether it's necessary to do so. |
Using the Windows Web Publishing Wizard Thus far we've kind of moved up the scale of web publishing options from the most simple to the most powerful. Now I'd like to take a step back and show you one last option that is extremely simple, yet admittedly somewhat limited. I'm referring to the Web Publishing Wizard that ships standard with Windows XP (both Home and Professional). The Web Publishing Wizard is extremely easy to use, but it is limited in terms of what kinds of web hosting services it supports. So if you're using a service that isn't supported, you'll have to go with a different approach to publishing your pages. By the Way One of the default web service providers supported by the Web Publishing Wizard is MSN Groups, which is an online community that is part of MSN (Microsoft Network). You can learn more about MSN Groups at http://groups.msn.com/. |
As its name implies, the Web Publishing Wizard uses a familiar wizard interface, which means you publish web pages by answering a series of questions presented in a succession of windows. To publish pages with the Web Publishing Wizard, you must start out in Windows Explorer. Here are the steps to follow: 1. | Start Windows Explorer and navigate to the folder containing the HTML file(s) you want to publish. Click Publish This File to the Web in the left side of the Explorer window.
| 2. | The Web Publishing Wizard appears. Click the Next button to get started.
| 3. | The first step in the Web Publishing Wizard allows you to confirm the files in the current folder for publishing, as shown in Figure 4.8. Click Next when you're finished selecting the files.
Figure 4.8. Click to check the files that you want to publish using the Web Publishing Wizard. 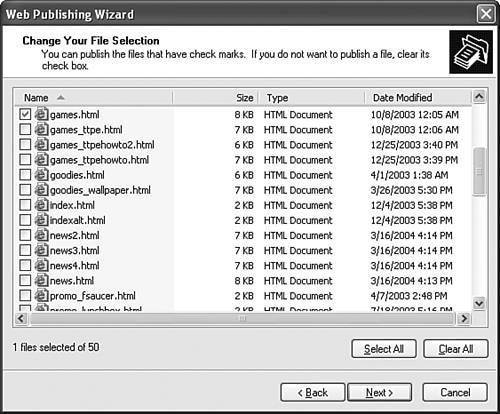
| 4. | Select your web hosting service provider from the list shown in the Web Publishing Wizard (see Figure 4.9). If your provider isn't shown, you may want to skip ahead to the next section and try a different method of uploading your files.
Figure 4.9. The Windows Web Publishing Wizard provides a simple approach to publishing web pages as long as you're using a supported web hosting provider to host your pages. 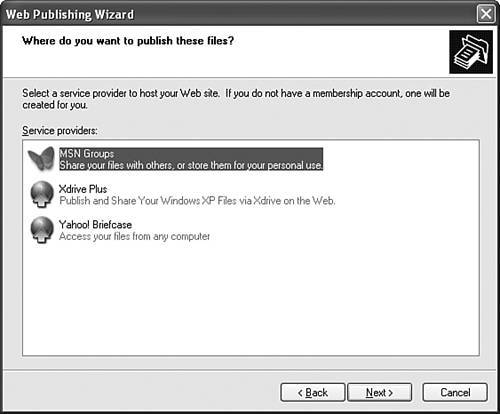
| 5. | Enter the information required of the web hosting service provider you selected. This information varies depending on the specific service provider, so you may want to check with your provider if you aren't sure what the wizard is asking you to enter.
| 6. | Proceed through the final step of the wizard, and your pages will be uploaded to the web server. This may take a few minutes if you're uploading a bunch of files or if your Internet connection isn't too speedy.
| 7. | Test your web page by launching your web browser and entering the URL of the page.
|
|