Kickstart Configurator
|
For those who find the process of creating a kickstart file manually to be too cumbersome, Red Hat provides a graphical tool, called Kickstart Configurator, to automate the process. Kickstart Configurator asks all the questions that would be asked during the installation process, and then creates a kickstart file based on the answers it receives.
To use Kickstart Configurator, you must be running the X Window System. To start Kickstart Configurator, select the Main Menu Button (on the Panel) > System Tools > Kickstart, or type the command /usr/sbin/redhat-config-kickstart. As you are creating a kickstart file, you can select File > Preview at any time to preview your current selections.
Basic Configuration
Choose the language to use during the installation and as the default language after installation from the Language menu. Select the system keyboard type from the Keyboard menu. Choose the mouse for the system from the Mouse menu. If you choose No Mouse, no mouse will be configured. If you choose Probe for Mouse, the installation program will try to autodetect the mouse. Probing works for most modern mice. If you have a two-button mouse, you can emulate a three-button mouse by selecting Emulate 3 Buttons. If this option is selected, simultaneously clicking the left and right mouse buttons will be recognized as a middle mouse-button click.
From the Time Zone menu, choose the time zone to use for the system. Enter the desired root password for the system in the Root Password text entry box. If you want to save the password as an encrypted password in the file, select Encrypt root password. When the file is saved, the plaintext password that you typed will be encrypted and written to the kickstart file. Do not type an already encrypted password and select to encrypt it. To install languages in addition to the one selected from the Language pull-down menu, check them in the Language Support list. The language selected from the Language pull-down menu is used by default after installation; however, the default can be changed with the Language Configuration Tool (redhat-config-language) after installation.
Choosing Reboot system after installation will reboot your system automatically after the installation is finished. Kickstart installations are performed in graphical mode by default. To override this default and use text mode instead, check Perform installation in text-mode button.
You can perform a kickstart installation in interactive mode. This means that the installation program will use all the options pre-configured in the kickstart file, but it will allow you to preview the options in each screen before you can continue to the next screen. To continue to the next screen, click the Next button after you have approved the settings. If you are not satisfied with the pre-configured options, you can change them before continuing the installation. If you prefer this type of installation, check Perform installation in interactive mode button.
Installation Method
The Installation Method screen allows you to choose whether you want to perform a full installation or an upgrade. If you choose upgrade, the Partition Information and Package Selection options will be disabled. They are not supported for kickstart upgrades. Also choose the type of kickstart installation to perform from this screen. You can choose from the following options.
CD-ROM
Choose this option if you wish to install Red Hat Linux from the Red Hat Linux CD-ROMs.
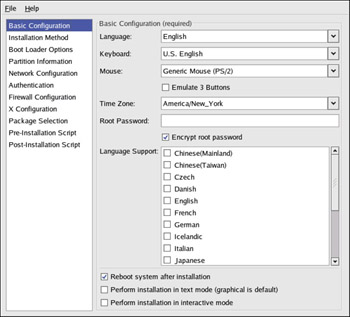
Figure 1-1: Kickstart basic configuration
NFS
Choose this option if you wish to install Red Hat Linux from an NFS shared directory. Two text-entry boxes for the NFS server and NFS directory will appear. Enter the fully qualified domain name or IP address of the NFS server. For the NFS directory, enter the name of the NFS directory that contains the Red Hat directory of the installation tree. For example, if your NFS server contains the directory /mirrors/redhat/i386/RedHat, enter /mirrors/redhat/i386 for the NFS directory.
FTP
Choose this option if you wish to install Red Hat Linux from an FTP server. Two text-entry boxes for the FTP server and FTP directory will appear. Enter the fully qualified domain name or IP address of the FTP server. For the FTP directory, enter the name of the FTP directory that contains the Red Hat directory. For example, if your FTP server contains the directory /mirrors/redhat/i386/RedHat, enter /mirrors/redhat/i386 for the FTP directory.
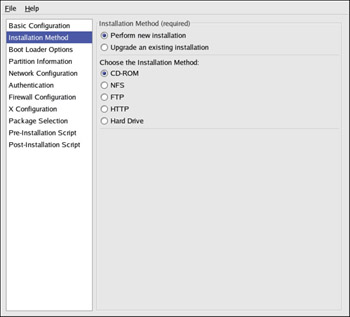
Figure 1-2: Kickstart Installation Method screen
HTTP
Choose this option if you wish to install Red Hat Linux from an HTTP server. Two text-entry boxes for the HTTP server and HTTP directory will appear. Enter the fully qualified domain name or IP address of the HTTP server. For the HTTP directory, enter the name of the HTTP directory that contains the Red Hat directory. For example, if your HTTP server contains the directory /mirrors/redhat/i386/RedHat, enter /mirrors/redhat/i386 for the HTTP directory.
Hard Drive
Choose this option if you wish to install Red Hat Linux from a hard drive. Two text-entry boxes for hard-drive partition and hard-drive directory will appear. Hard-drive installations require the use of ISO (or CD-ROM) images. Be sure to verify that the ISO images are intact before you start the installation. To verify them, use an md5sum program. Enter the hard drive partition that contains the ISO images (for example, /dev/hda1) in the Hard Drive Partition text box, and enter the directory that contains the ISO images in the Hard Drive Directory text box.
Boot Loader Options
You have the option of installing GRUB or LILO as the boot loader. If you do not want to install a boot loader, select Do not install a boot loader. If you choose not to install a boot loader, make sure you create a boot disk or have another way (such as a third-party boot loader) to boot your system.
If you choose to install a boot loader, you must also choose which boot loader to install (GRUB or LILO) and where to install the boot loader (the Master Boot Record or the first sector of the /boot partition). Install the boot loader on the MBR if you plan to use it as your boot loader. If you are using a different boot loader, install LILO or GRUB on the first sector of the /boot partition and configure the other boot loader to boot Red Hat Linux.
If you need to pass any special parameters to the kernel to be used when the system boots, enter them in the Kernel parameters text field. For example, if you have an IDE CD-ROM writer, you can tell the kernel to use the SCSI emulation driver that must be loaded before using cdrecord by typing hdd=ide-scsi as a kernel parameter (where hdd is the device name of the CD-ROM device).
If you choose LILO as the boot loader, choose whether you want to use linear mode and whether you want to force the use of lba32 mode.
If you choose GRUB as the boot loader, you can password protect it by configuring a GRUB password. Enter a password in the Use GRUB password text-entry area. If you want to save the password as an encrypted password in the file, select Encrypt GRUB password. When the file is saved, the plaintext password that you typed will be encrypted and written to the kickstart file. Do not type an already encrypted password and select to encrypt it.
If you selected to upgrade an existing installation on the Installation Method page, you can select Upgrade existing boot loader to upgrade the existing boot loader configuration, while preserving the old entries.
Partition Information
Select whether or not to clear the Master Boot Record (MBR). You can also choose to remove all the existing partitions, remove all the existing Linux partitions, or preserve existing partitions. You can initialize the disk label to the default for the architecture of the system (msdos for x86 and gpt for Itanium). Select Initialize the disk label if you are installing on a brand new hard drive.
Creating Partitions
To create a partition, click the Add button. The Partition Options window shown in Figure 1-5 will appear. Choose mount point, file system type, and partition size for the new partition. Optionally, you can also choose from the following:
-
In the Additional Size Options section, choose to make the partition a fixed size, up to a chosen size, or fill the remaining space on the hard drive. If you selected swap as the file system type, you can select to have the installation program create the swap partition with the recommended size instead of specifying a size.
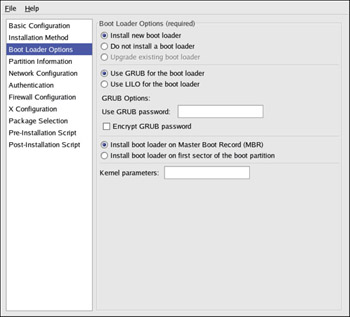
Figure 1-3: Boot loader options -
Force the partition to be created as a primary partition.
-
Create the partition on a specific hard drive. For example, to make the partition on the first IDE hard disk (/dev/hda), specify hda as the drive. Do not include /dev in the drive name.
-
Use an existing partition. For example, to make the partition on the first partition on the first IDE hard disk (/dev/hda1), specify hda1 as the partition. Do not include /dev in the partition name.
-
Format the partition as the chosen file system type.
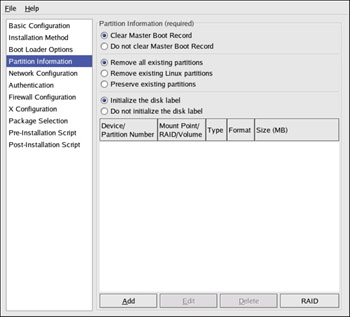
Figure 1-4: Partition information
To edit an existing partition, select the partition from the list and click the Edit button. The same Partitions Options window that appears when you add a partition appears, except it contains the values for the selected partition. Modify the partition options and click OK.
Creating Software RAID Partitions
Read Chapter 11 to learn more about RAID and the different RAID levels. RAID 0, 1, and 5 can be configured. To create a software RAID partition, see Figure 1-6 and use the following steps:
-
Click the RAID button.
-
Select Create a software RAID partition.
-
Configure the partitions as previously described, except select Software RAID as the file system type. Also, you must specify a hard drive on which to make the partition or an existing partition to use.
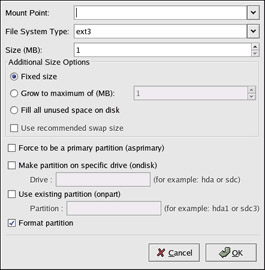
Figure 1-5: Creating partitions
To delete an existing partition, select the partition from the list and click the Delete button.
Repeat these steps to create as many partitions as needed for your RAID setup. Not all of your partitions have to be RAID partitions. After creating all the partitions needed to form a RAID device, follow these steps:
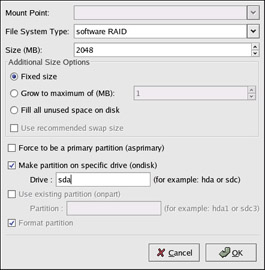
Figure 1-6: Creating a software RAID partition
-
Click the RAID button.
-
Select Create a RAID device.
-
Select a mount point, file system type, RAID device name, RAID level, RAID members, number of spares for the software RAID device, and whether to format the partition.
-
Click OK to add the device to the list.
Network Configuration
There are three network configuration options: DHCP, Static IP, and None. If there is not an Ethernet card in the system, choose None. Networking is required only if you choose a network-based installation method (NFS, FTP, or HTTP). If you are unsure which to choose, choose None. Networking can always be configured after installation with the Network Administration Tool (redhat-config-network). If you select Static IP, you must provide additional networking information in the table below the network types.
Authentication
In the Authentication section, select whether to use shadow passwords and MD5 encryption for user passwords. These options are highly recommended and selected by default. The Authentication Configuration options allow you to configure the following methods of authentication:

Figure 1-7: Creating a software RAID device
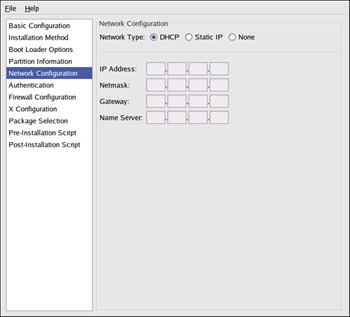
Figure 1-8: Network configuration
-
NIS
-
LDAP
-
Kerberos 5
-
Hesiod
-
SMB
-
Name Switch Cache
They are not enabled by default. To enable one or more of these methods, click the appropriate tab, click the checkbutton next to Enable, and enter the appropriate information for the authentication method.
Firewall Configuration
The Firewall Configuration window is identical to the screen in the Red Hat Linux installation program and the Security Level Configuration Tool, with the same functionality. Choose between High, Medium, and Disabled security levels. Refer to Chapter 22 for detailed information about these security levels.
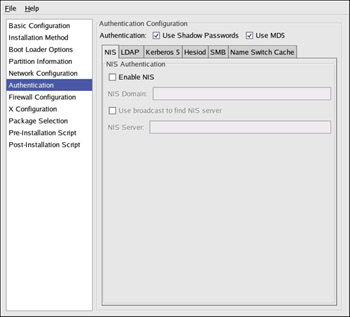
Figure 1-9: Authentication
X Configuration
If you are installing the X Window System, you can configure it during the kickstart installation by checking the Configure the X Window System button on the X Configuration window as shown in Figure 1-11. If this option is not chosen, the X configuration options will be disabled and the skipx option will be written to the kickstart file.
General
The first step in configuring X is to choose the default color depth and resolution. Select them from their respective pull-down menus. Be sure to specify a color depth and resolution that is compatible with the video card and monitor for the system.
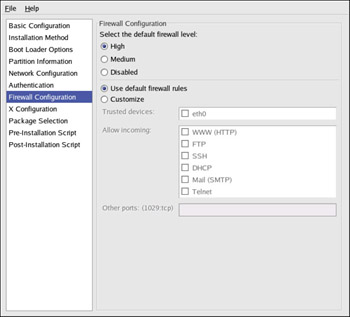
Figure 1-10: Firewall configuration
If you are installing both the GNOME and KDE desktops, you need to choose which desktop you want to be the default. If you are just installing one desktop, be sure to choose it. Once the system is installed, users can choose which desktop they want to be their default.
| Note | For more information about GNOME and KDE, refer to the Official Red Hat Linux User’s Guide (Red Hat Press/Wiley, 2003). |
Next, choose whether to start the X Window System when the system is booted. This option will start the system in runlevel 5 with the graphical login screen. After the system is installed, this can be changed by modifying the /etc/inittab configuration file.
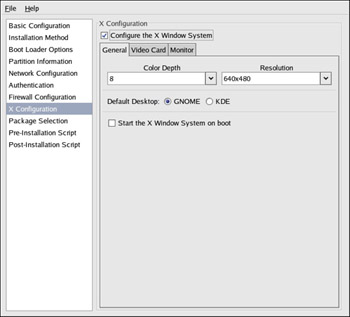
Figure 1-11: X configuration
Video Card
Probe for video card is selected by default. Accept this default if you want the installation program to probe for the video card during installation. Probing works for most modern video cards. If you select this option and the installation program cannot successfully probe the video card, the installation program will stop at the video card configuration screen. To continue the installation process, select your video card from the list and click Next.
Alternatively, you can select the video card from the list on the Video Card tab as shown in Figure 1-12. Also select the amount of video RAM the selected video card has from the Video Card RAM pull-down menu. These values will be used by the installation program to configure the X Window System.
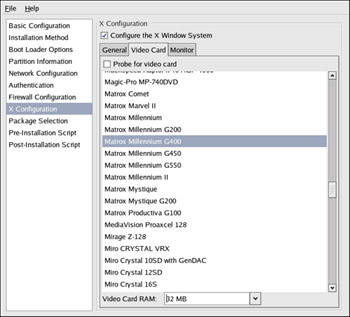
Figure 1-12: X configuration: video card
Monitor
After configuring the video card, click on the Monitor tab shown in Figure 1-13. Probe for monitor is selected by default. Accept this default if you want the installation program to probe for the monitor during installation. Probing works for most modern monitors. If you select this option and the installation program cannot successfully probe the monitor, the installation program will stop at the monitor configuration screen. To continue the installation process, select your monitor from the list and click Next.
Alternatively, you can select your monitor from the list. You can also specify the horizontal and vertical sync rates instead of specifying a monitor by checking the Specify hysnc and vsync instead of monitor option. This option is useful if the monitor for the system is not listed. Notice that when this option is enabled, the monitor list is disabled.
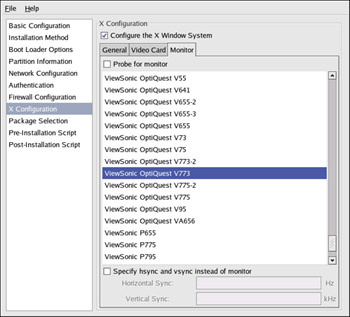
Figure 1-13: X configuration: monitor
Package Selection
The Package Selection window allows you to choose which package groups to install. There are also options to resolve package dependencies automatically and to ignore package dependencies. Currently, Kickstart Configurator does not allow you to select individual packages. To install individual packages, modify the %packages section of the kickstart file after you save it.
Pre-Installation Script
You can add commands to run on the system immediately after the kickstart file has been parsed and before the installation begins. If you have configured the network in the kickstart file, the network is enabled before this section is processed. If you would like to include a pre-installation script, type it in the text area.
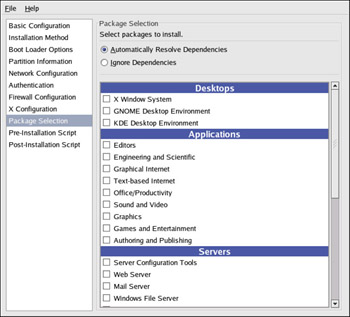
Figure 1-14: Package selection
If you want to specify a scripting language to use to execute your script, click the Use an interpreter button and enter the interpreter in the text box beside the button. For example, /usr/bin/python2.2 can be specified for a Python script. This option corresponds to using %pre --interpreter /usr/bin/python2.2 in your kickstart file.
| Caution | Do not include the %pre command. It will be added for you. |
Post-Installation Script
You can also add commands to execute on the system after the installation is completed. If you have properly configured the network in the kickstart file, the network is enabled. If you would like to include a post-installation script, type it in the text area.
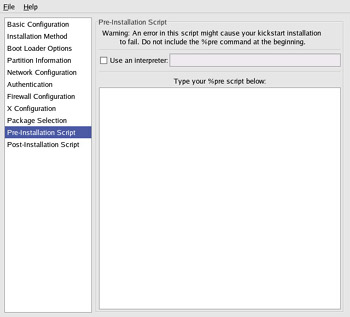
Figure 1-15: Pre-installation script
For example, to change the message of the day for the newly installed system, add the following command to the %post section:
echo "Hackers will be punished!" > /etc/motd
| Caution | Do not include the %post command. It will be added for you. |
chroot Environment
If you want your post-installation script to run outside of the chroot environment, click the checkbutton next to this option on the top of the Post-Installation window. This is equivalent to the using the --nochroot option in the %post section.
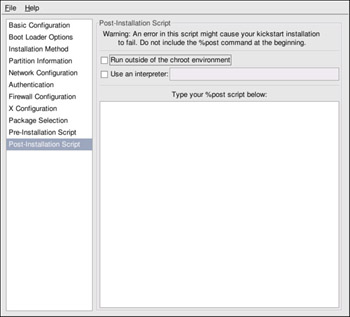
Figure 1-16: Post-installation script
If you want to make any changes to the newly installed file system in the post-installation section outside of the chroot environment, you must append /mnt/sysimage to the directory name.
For example, if you check the Run outside of the chroot environment button, the previous example needs to be changed to the following:
echo "Hackers will be punished!" > /mnt/sysimage/etc/motd
Use an Interpreter
If you want to specify a scripting language to use to execute your script, click the Use an interpreter button and enter the interpreter in the text box beside the button. For example, /usr/bin/python2.2 can be specified for a Python script. This option corresponds to using %post --interpreter /usr/bin/python2.2 in your kickstart file.
Saving the File
If you want to preview the contents of the kickstart file after you have finished choosing your kickstart options, select File > Preview from the pull-down menu.
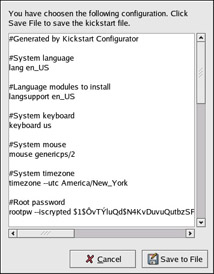
Figure 1-17: Preview
To save the kickstart file, select File > Save File or press Ctrl-S. A file dialog box will appear to allow you to select where to save the file. After saving the file, refer to the “ Making the Kickstart File Available” section of this chapter for information on how to start the kickstart installation.
|
EAN: 2147483647
Pages: 278