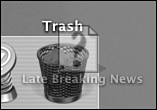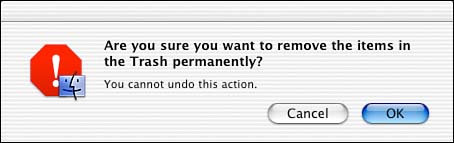The Dock
| Along one edge of your screen (either the bottom, left, or right) is a colorful banner of icons known as the Dock. The Dock is used as a taskbar, to show which applications you're running, minimized or reduced versions of a document window, and programs you want to use frequently. The Dock, shown in its default state in Figure 2.18, has several functions, including displaying icons for open applications, storing minimized (but still open ) documents, and providing a resting place for the Trash. Figure 2.18. The Dock is a useful tool for organizing your desktop. Whenever you launch an application, its icon will appear in the Dock (if it's not already there), and the icon will bounce as it's opening. When opened, a small triangle will show that it is open. When you quit or close the application, the triangle disappears. (For applications that haven't been set to remain in the dock, the icon may also disappear from the Dock.) To launch an item that is in the Dock, just click the icon once and the Dock will take it from there. As the application launches, you'll see the icon bounce. When the Dock expands to the full width of the screen, it'll automatically get smaller as you add more icons to it. Here's a fast overview of how the Dock works and how it's used:
Docked ApplicationsThe left (or top) portion of the Dock contains all docked and currently running applications. You can add applications to this side of the Dock to create a quick launching point, no matter where the software is located on your hard drive. Dragging an application icon to the Dock adds it to that location in the Dock. To make an active application a permanent member of the Dock, simply do the following:
After you've placed an application on the Dock, you can launch it by single-clicking the icon. To switch between active applications, just click the icon in the Dock that you want to become the active application. You can also switch between open applications by holding down Command-Tab. This moves you through active applications in the Dock in the order in which they appear. When you reach the item you want to bring to the front, release the keys to select it.
To remove an item from the Dock, make sure that the item isn't in use and drag it out of the Dock. It disappears in a puff of smoke (literallytry it and see). In addition to providing easy access to commonly used applications, the Dock icons also give you feedback about the functions of their applications. While an application is loading, its icon begins to bounce (unless configured not to) and continues bouncing until the software is ready. Also, if an open application needs to get your attention, its icon bounces intermittently until you interact with it. The Dock also signals which applications are running by displaying a small triangle in those application icons. Some applications even customize the Dock's icons to display useful information, such as Mail's ability to show the number of new messages in its Dock icon. Docked Windows , Files, and FoldersLet's talk about the left, or bottom, portion of the Dock. You can drag commonly used documents to this part of the Dock, and a link to them is stored for later use. You can also drag commonly used folders to this area of the Dock for easy access. Click-holding (or right-clicking) a docked folder displays a list of its contents and the contents of the subfolders in that folder. Minimized windows labeled by the icon for their associated application are also placed in this portion of the Dock. In addition to easy window recognition, these window miniatures can serve another useful purpose. Depending on the application, minimized windows might continue to update as their associated applications attempt to display new information. QuickTime Player, for example, continues to play movies. Trash CanThe next feature I'll discuss is the Trash (see Figure 2.19). That's the place you send your files and folders when you decide you no longer need them. The first figure shows the Trash is empty. The second, shown in Figure 2.20, shows the Trash filled with one or more files. Figure 2.19. This trash can is empty. Figure 2.20. The trash is full, and the files are ready to be zapped.
Removing Trashed FilesTo get rid of your files, simply follow these steps:
When you OK the message, the file will be history.
Customizing the DockAfter you get used to the idea of the Dock, you probably want to customize it to better suit your needs. If you have a small monitor, you might want to resize the Dock icons to cover less area. The easiest and fastest way to resize the Dock is to click and hold on the separator bar that divides the Dock areas. As you click and hold on the separator bar, drag up and down or left and right (if your Dock is placed vertically). The Dock dynamically resizes as you move your mouse. Let go of the mouse button when the Dock has reached the size you want.
For more fine-tuning of the Dock, turn to the System Preferences panel. The Dock has a settings panel in System Preferences for adjusting its size and icon magnification and for making it disappear when not in use. When you've made your selections, choose Quit (Command-Q) from the System Preferences application menu. |
EAN: 2147483647
Pages: 349