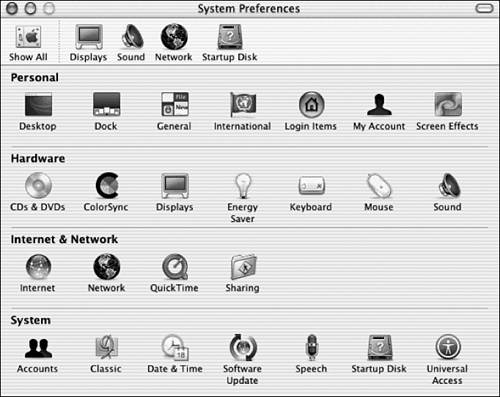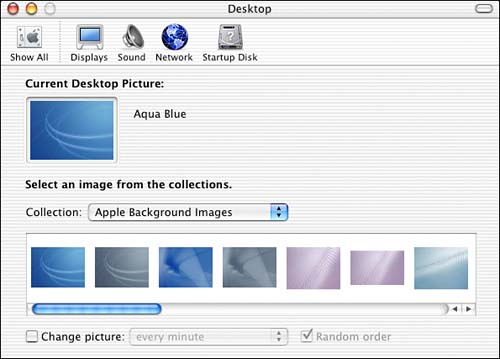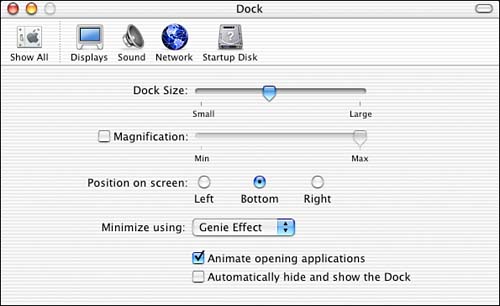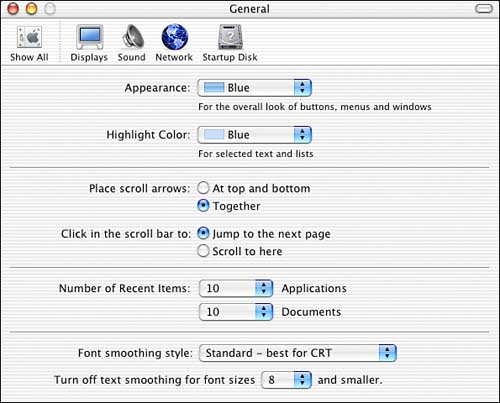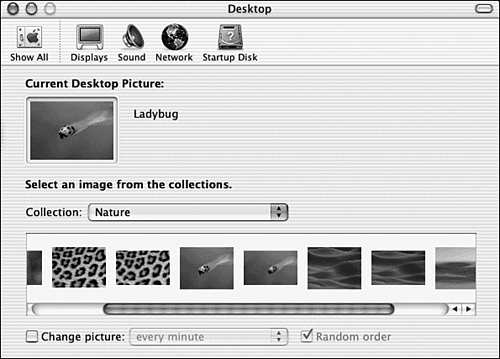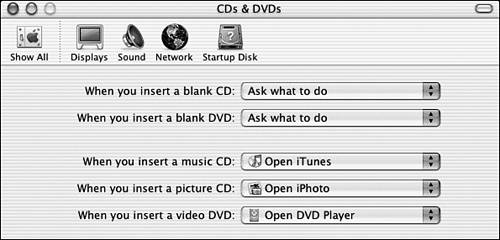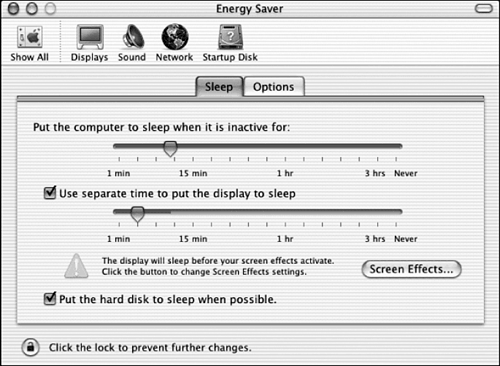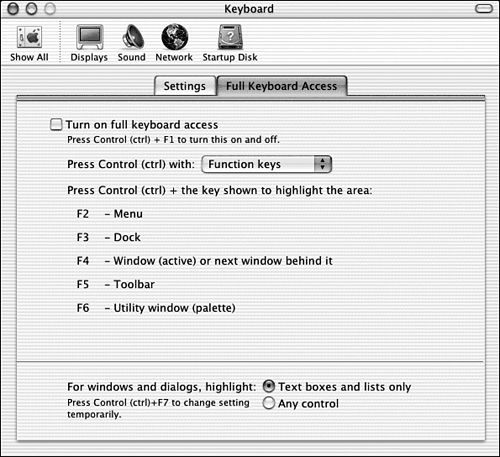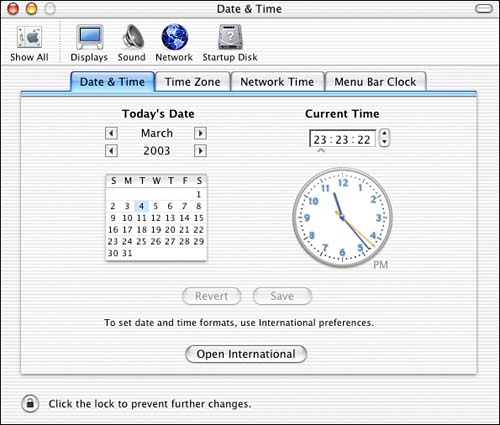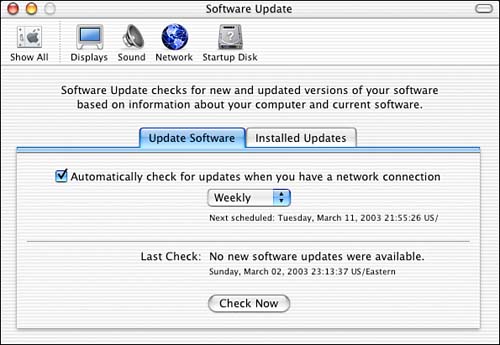| Mac OS X enables you to control many aspects of your system, from desktop appearance to user access. Conveniently, you can tailor these settings to your own needs from one centralized place, System Preferences, as shown in Figure 2.23. Figure 2.23. Mac OS X gives you a lot of ways to tailor Mac OS X to your needs. 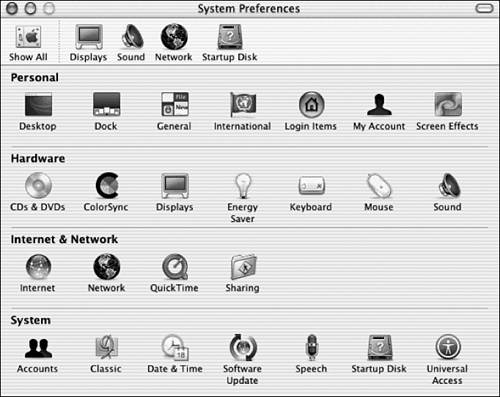 To access System Preferences, simply click the Dock icon that resembles a light switch; it should be located in the row of icons at the bottom of your screen ”or choose System Preferences from the Apple menu. As you can see in Figure 2.23, the elements of System Preferences are organized by function. We'll take a quick inventory of the preferences here, but you'll learn more details about System Preferences throughout this book as we discuss different topics. When you've launched System Preferences, all you need to do is click an icon to open a specific settings panel. When you want to move to the next setting, you can either click an icon on the top of the System Preferences application, or click Show All to display all the icons in one place. For faster access, the preferences are all grouped into categories, and that's the way I'll cover them here.  | Many of the settings made via the System Preferences application apply strictly to the user who is logged in when those settings are made. If other users are set up in the Users preference panel to work on your computer, they can set their own user settings, none of which will interfere with your own. The exceptions are those preference panels (such as Network and Sharing) that have a lock on the lower-left corner; these are settings that apply system wide and can only be accessed via someone with owner (administrator) access. |
Setting Personal Preferences From Desktop to Mac OS X's screensaver, these are the individual options that cover the way your computer interacts with you. -
Desktop ” What sort of desktop pattern would you prefer? When you open the Desktop preference panel (shown in Figure 2.24), all you have to do is click a picture, drag it into the little well, and your computer's desktop background changes within a few seconds. Click the Collection pop-up menu to see more selections, or to locate one of your own folders for background use. If you don't like the one you pick, just choose another one, drop it into the well and the pattern will change. Figure 2.24. Drop the picture into the well to change Mac OS X's desktop pattern. 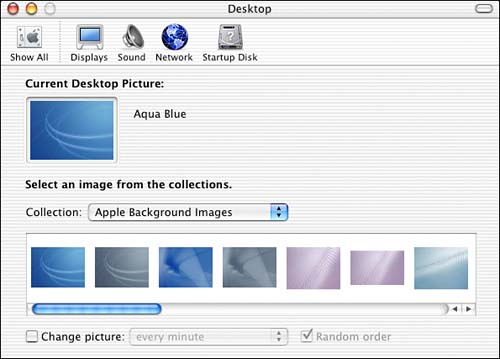 -
Dock ” The colorful taskbar at the bottom of your Mac's screen doesn't have to stay in one place. Click the preference panel, shown in Figure 2.25, and choose whether it should sit on the bottom, left, or right side of the screen. You can also select whether to use a Genie or Scale effect when a Finder window is minimized to the Dock. You can also set the size of the Dock, and whether it'll magnify when the mouse moves over it. The most visually arresting icon is the effect you see when you minimize a window. By default, it's the Genie effect, where it seems to shrink an animated effect. The option Scale effect reduces the window just by making it smaller as it drops to the Dock; less visual but faster. Figure 2.25. Use this preference panel to choose how the Dock works. 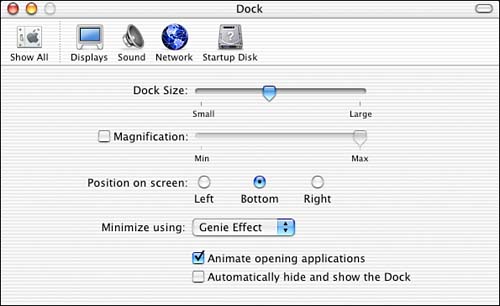  | Would you like to impress your friends ? When you minimize something to the Dock, or restore (maximize) a reduced window, hold down the Shift key. This will slow the Genie or Scale effect to a crawl. It's exactly what Apple CEO Steve Jobs does when he demonstrates Mac OS X during his famous keynote addresses at the Macworld Expo trade shows. After a while, you or your friends might tire of the effect, but it's fine to show it off on occasion. |
-
General ” This preference panel, shown in Figure 2.26, covers several settings. First, there's the background theme (choose Aqua or Graphite and the highlight color ). You can also choose how scroll arrows at the right side of the window appear, and how many recent items (applications and documents) are displayed in the Apple menu. The final setting covers the starting point for Mac OS X's font smoothing, which makes text appear less jagged on the screen. Feel free to experiment with any of these settings. They won't harm anything, and you can always put things back if you don't like the results. Figure 2.26. This setting controls basic appearance of your Mac OS X user environment. 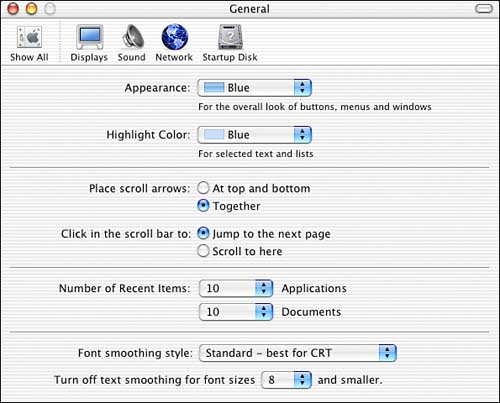 -
International ” Choose this preference panel to determine which languages are preferred first. Mac OS X is an international operating system that works with many languages. -
Login Items ” Here, you can configure an application to launch automatically whenever your computer starts by clicking the Add button to select the program. -
My Account ” The settings under My Account enable users to change their own passwords, picture icons, and cards in the Address Book application. (We'll talk more about the Address Book in Chapter 4, "Using the Internet.") Some of the options in the My Account pane are repeated in the Users pane, which we will discuss a bit later. -
Screen Effects ” Mac OS X gives you a neat screensaver (shown in Figure 2.27) that puts a fancy pattern on your Mac's screen when it's idle for a few minutes. Click the mouse, or any key on the keyboard, to dismiss it. After you select a pattern, click the Activation tab to specify how long your computer sits doing nothing before the screensaver is activated. You can click the Hot Corners tab to specify a location on your screen where you can activate the screensaver. Figure 2.27. Use Mac OS X's screensaver to make your screen look pretty when it's idle. 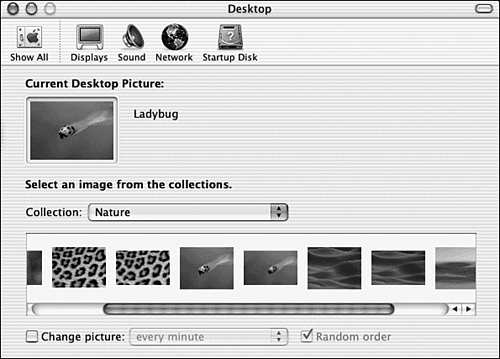 Setting Hardware Preferences The next set of Mac OS X preference panels control how you interact with your hardware from mouse to monitor. I'll cover the essentials next. -
CDs & DVDs ” This panel allows you to choose what your computer will do when a CD or DVD is inserted into your drive. The default settings, shown in Figure 2.28, launch the appropriate application when you insert a music CD, photo CD, or DVD. When you insert blank media, the Finder will prompt you to choose an application to suite your purpose. Figure 2.28. Choose which application is activated when you insert a CD or DVD. 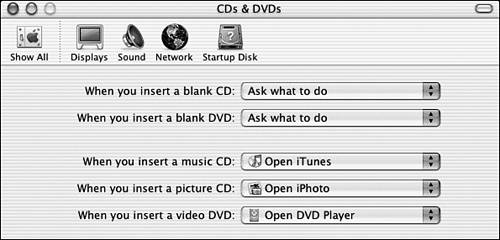 -
ColorSync ” This is a native Mac technology that enables you to match color from scanner to computer to printer. We'll talk about this further in Chapter 8, "Monitors and Colorsync." -
Displays ” This preference panel is used to set color depth (the number of colors displayed) and the resolution of your desktop display. The Show Displays in the Menu Bar option enables you to change display settings from the menu bar without having to open System Preferences. -
Energy Saver ” This is a way to cut down on power usage and also let your computer go into idle or Sleep mode after a given period of time, as shown in Figure 2.29. You can specify separate settings for display and hard drive by clicking the check box and moving the sliders back and forth. Figure 2.29. Specify the Sleep or rest interval from here. 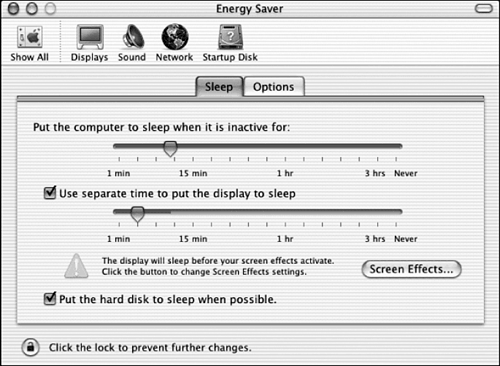  | Does your Mac's screen suddenly blank out? One possible reason is that it's been idle for a while and the Energy Saver preference settings have become active. To awaken your computer, just press any key on the keyboard and it'll come to life in seconds. |
-
Keyboard ” There are two levels of settings here. One controls how fast keystrokes repeat when you press and hold down a key on the keyboard. The other, Full Keyboard Access (shown in Figure 2.30), enables you to press a modifier key (such as Ctrl), plus one of the function keys (the ones with the F1 to F15 on them). This automatically pulls down menus from the menu bar, and directly accesses other functions, such as moving through Dock icons, right from the keyboard. Try it! You might like it (I do!). Figure 2.30. This range of settings enables your computer's keyboard to access menus, the Dock, active windows , and so on. 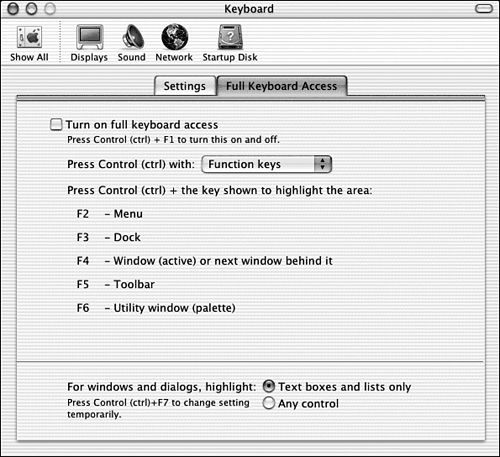 -
Mouse ” Click a slider to make the mouse cursor move faster or slower. You can also adjust double-click speed here, which sets the interval between the two clicks. Try a few settings and see which are most comfortable for you. If you're using an iBook, this panel controls the trackpad settings, too.  | Do you access a particular preference very often? Some, such as Displays and Sound, have an option to put up a settings icon in the menu bar of the System Preferences window. You can also drag the item's icon to the top of the System Preferences window, just as Displays, Sound, Network, and Startup Disk appear now. By doing that, you save a step to access those features. |
-
Sound ” Pick the sound levels for both system sounds and overall volume. If your Mac has a special set of speakers attached, such as the iSub or Harmon-Kardon SoundSticks, you might see additional options to adjust settings for these products. Choose the option to put the sound settings in the menu bar for fast access.  | The standard Apple Pro keyboard also has three media keys (in the upper-right row) that set volume. One to reduce the level, the second to increase the level, and the third to mute ( turn off) the sound. |
Setting Internet and Network Preferences The settings you choose in these preference panels control your Internet and network access, including file sharing, which is the capability to share your files with other computers. The QuickTime settings are used to make your computer work best with multimedia files. Let's go through the list: -
Internet ” There are four settings offered in this preference panel that cover the way your computer works while online (except for some services provided such as AOL and CompuServe 2000, which don't use these settings). Click the .Mac tab to set up or configure your account with Apple's handy set of Web-based features. The iDisk tab shows you how much space you're using in your .Mac server space. The email tab is used to control the settings used to send and receive email. The Web tab enables you to select a home page (the page your browser calls on when you launch it), a default search site, and where downloaded files go (the default is on your Mac OS X desktop). -
Network ” Choose this preference panel to specify how your computer interacts with a local network or your Internet connection. You'll need to contact your ISP for other user settings that need to be entered here. (See Chapter 4 for specifics.) -
QuickTime ” The key setting optimizes a streaming video to your Internet-connection speed. I covered that in more detail in Chapter 5. -
Sharing ” Use this preference panel to give your Mac a unique name and also to share files with other computers on your network. (We'll return to this panel in Chapter 27.) Setting System Preferences The final set of preferences covers the way some system software elements interact with you on your Mac. So here's our final run-through with System Preferences settings. -
Accounts ” This preference panel is used for Mac OS X's multiple-users feature, which enables you to set up your Mac so other users can run it and have their own personal sets of documents, fonts, and preference settings. (We'll give this section special attention in Chapter 27.) -
Classic ” Under Mac OS X, whenever you launch an old or Classic Mac OS application, the Classic environment is in use. This preference panel controls how Classic runs on your computer. The most useful option is to have it start whenever you start your Mac, so you don't have to wait an extra minute or so for it to get rolling when you run a Classic application. -
Date & Time ” To keep your system's clock ticking accurately, this preference panel (shown in Figure 2.31) is called into play. The first setting, under the Date & Time tab, is used to change date and time (it doesn't work if automatic network time synchronization is chosen ). The second, Time Zone, is used to specify your location so that your email and message board posts have the right date and time. The Network Time option is the most useful. You can click a time server from the NTP Server pop-up menu, and then have the time automatically adjusted whenever you are online and the time is found to be off or when your computer starts up. The final setting, Menu Bar Clock, is used to choose whether your clock is displayed as text or an icon, and whether such things as seconds and the day of the week are included in the display. Figure 2.31. Click a tab to set Date & Time preferences. 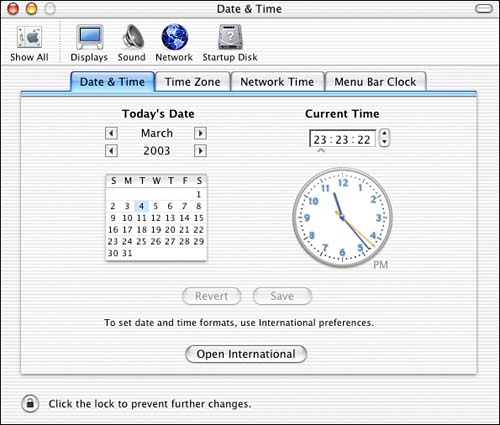 -
Software Update ” This is a clever feature of Mac OS X (shown in Figure 2.32) that will search out Apple's Web site for needed updates. When you click Automatically and specify an interval from the pop-up menu (Daily, Weekly, or Monthly), Software Update will go into action as soon as you make an Internet connection on the appointed day. Click Update Now to connect to your Internet account and see if any updates are available. If they are, a separate Software Update application will open in the Dock. When you click that application, you'll see the list of updates along with some information on what they do. From here you can download the updates and they'll be installed after retrieved. (We'll revisit this option in Chapter 28, "Managing Your System.") Figure 2.32. Like magic, Software Update figures out if Mac OS X needs an update and will give you the chance to receive those updates. 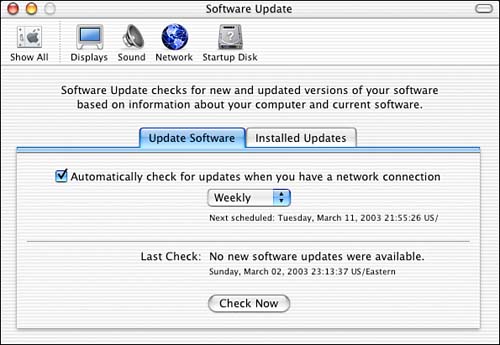 -
Speech ” Some day, you will be able to have a conversation with your computer (Computer, wash the dishes; Computer, take out the trash!), but right now Apple's Speech preference settings are pretty limited. You can have text read back to you in several preset voices (more or less, but not always perfectly ), or use the Listening feature to hear simple commands in the spirit of Computer, Restart! Give it a try, but don't expect miracles . -
Startup Disk ” This is the preference panel that enables you to restart your computer using a different hard drive partition, if one is set up. This is most commonly used by people who are able to start their computers directly in Mac OS 9.x, which may be necessary in order to run older Mac software that isn't compatible with OS X's Classic mode. (You'll learn more about running applications in Classic mode in Chapter 3.) -
Universal Access ” These preferences allow users with disabilities to tailor their system to their abilities . Because there are several important features available here, we'll take an in-depth look at them in the next section. |