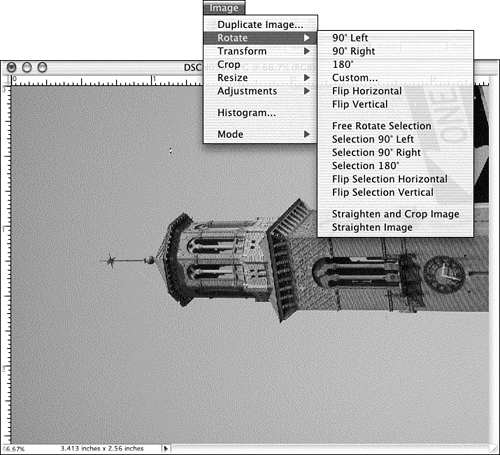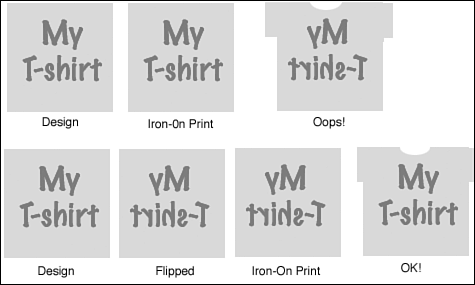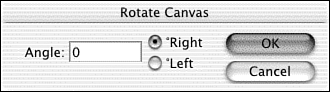Rotating an Image
| Under the Image, Rotate menu shown in Figure 23.27, you've got more ways to turn things around than you're likely to ever need. However, if you have a scanned picture or a digital camera image that should be vertical but opens as a horizontally oriented picture, you'll need these rotation options to straighten things out. Actually, this is a common occurrence when you use a scanner because it's usually quicker to scan with the picture horizontal, regardless of its normal orientation. Figure 23.27. More flips than a gymnast . Choose 90 degrees clockwise (right) or counterclockwise (left) to straighten up a sideways image, or 180 degrees if you somehow brought in a picture upside down. Until I realized that my new scanner worked backwards from the old one, I did that a lot. Flipping ImagesFlipping is not just for pancakes. The Flip options on the Rotate menu allow you to flip an image vertically or horizontally, as if it were a piece of paper. If you have a picture of a girl facing left, for example, and you flip it horizontally, she'll face right. This might come in handy if you need her to look at some text or something on a page that's located to the right of her image. If you flip the image vertically instead, she'll stand on her head! Sometimes you need to flip an image before you print it, so it will read correctly. For instance, suppose you're making a sign printed on acetate, which is transparent. If you simply print it as is, the ink can come off when anyone touches the sign. If you flip the text horizontally first, then print it on the back of the acetate so that the text is read through the acetate, the ink is protected by whatever you have mounted the sign on. You can even sponge off the fingerprints left by those wise guys who try to scratch it and fail. If you want to print to a T-shirt iron-on, as shown in Figure 23.28, the image actually gets flipped twice, once in Elements before you print it and again as it is ironed face down on the shirt. When you are finished, it reads correctly. Figure 23.28. Sometimes you have to flip images. You can rotate and flip a selection or layer instead of an entire image if you want. Just select the area/layer you want to flip or rotate; then choose one of the flip/rotate selection commands from the Image, Rotate menu. Remember this feature. It will come in very handy when you start making composites of elements from several different pictures. For instance, you can make a quick reflection of an object by copying it onto a second layer and then flipping the copy (the layer) vertically. You can create a cool reflection effect by using a combination of flipping and skewing type. Rotating by DegreesTo rotate the image by something other than a right angle, choose Image, Rotate, Custom to open a dialog box such as the one shown in Figure 23.29. Enter the number of degrees to rotate. If you're not sure, guess. You can always undo or reopen the box and rotate more, or even change the direction if needed. Click the radio button to indicate the rotational direction: right or left. Then click OK to perform the rotation. Figure 23.29. You can even rotate by fractions of a degree. Straightening ImagesThe last two items on the Rotate menu are the Straighten and Crop Image command and the Straighten Image command. You might use one of these commands to straighten an image that was scanned in rather crookedly, but you should be careful when using them. I don't know what criteria Adobe's creative department used to determine whether an image is straight. These two commands are "automatic" and just happen while you wait. However, they don't seem to work very effectively. If repeated often enough, or if your horizon's just a tiny bit tilted, the Straighten Image command might eventually get you flattened out, but it works in very small increments . One trick that helps is to increase the canvas size first, so that Elements has a better idea where the edges of the image are. Still, it's much quicker and easier to do the job yourself. In the next section, you'll learn how. |
EAN: 2147483647
Pages: 349