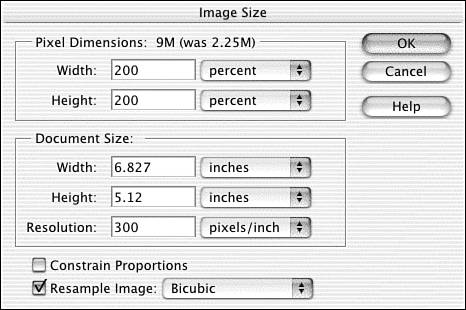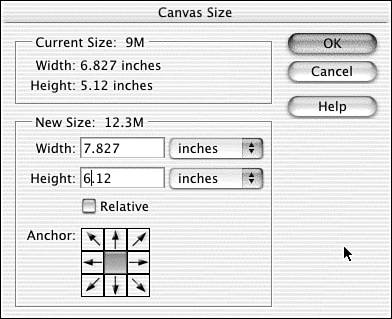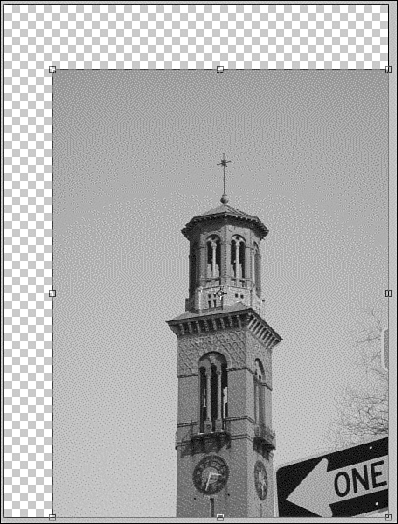Resizing
| Elements make it easy to change the size of the picture, or of anything in it. This is often necessary. For instance, say you import pictures from a digital camera and accidentally set them to import at 72 dpi. If you have one of the current multi-megapixel cameras , your picture can easily be 14x17 inches or more. You have two options: resizing the image or resizing the canvas. Resizing the image makes the picture bigger or smaller. Resizing the canvas makes the picture area bigger, while leaving the image floating within it. You'd do this if you need more space around an object without shrinking the actual image. Resizing an ImageIn Chapter 22, "Starting, Saving, and Printing Your Work," I talked about changing resolution. The resolution of an image is measured by the number of pixels it contains per inch. Obviously, the more pixels per inch, the more data, and the clearer the image. Resolution and size are tied together. If you increase the resolution of an image, shrinking the pixels so that there are more of them per inch, the image's size is shrunk as well. If you want to have your cake and eat it too (that is, increase the resolution of an image [the number of pixels per inch] while maintaining its size), Elements has to come up with more pixels per inch than actually exist. It does so through a process called sampling ” educated guesswork, as it were. To resize an image, open the Image Size dialog box (shown in Figure 23.24) by choosing Image, Resize, Image Size. Here's where you decide whether or not you want to resample ”that is, add more pixels to an image based on the colors of the neighboring pixels. Resampling typically results in a loss of clarity, or general fuzziness , but you have to weigh that against your intentions. If you want a higher resolution in order to get a better printout, but the printout will be no good to you if the image is two inches by two inches, you'll have to resample. But if you don't care about the final dimensions of an image and you just want good quality, don't resample. Figure 23.24. The Image Size dialog box allows you to resize your image. After opening the Image Size dialog box, turn on or off the Resample Image option as desired. Resampling, by the way, will either enlarge or reduce a file's size, depending on whether the image size increases or decreases. If you turn on Resample Image, select the type of resampling you want Elements to use ”see Chapter 22 for a complete description of each option. In this dialog box, you can see the pixel dimensions in pixels (logically) or percentages, by choosing the appropriate option from the pop-up menu. If you turn off the Resample Image option, however, the Pixel Dimensions area becomes grayed, because you won't be changing the total number of pixels. Regardless of whether you're resampling or not, you can still enter the desired image print size (in the Document Size section of the dialog box) in inches, centimeters, points, picas, or columns ; you can also set percentages by selecting that option from the pop-up menus . As I mentioned earlier, if your desire is to change the resolution and not bother with the resulting image size, you can adjust the Resolution value instead. Of course, if the Resample Image option is turned on, changing either the image size or its resolution will result in a change in the total number of pixels (and the file size). The easiest way to enlarge or reduce the image is to make sure that the Constrain Proportions option is checked at the bottom of the dialog box, and then simply enter a value in any one of the fields and click OK. As if by magic, the other numbers will change to give you the correct matching values. Changing the percentage to 200% doubles the size of the picture, for example. Unfortunately, if you choose to also resample in order to maintain the current resolution, it more than triples the file size. As you make changes in the Image Size dialog box, Elements will automatically update the file size at the top of the dialog box so you'll know before you commit to a change how that change will affect your file's size.
Resizing a CanvasResizing the canvas to a larger size gives you extra workspace around the image; it does not change the size of the image. Because resizing uses the current background color to fill in the added space, be sure that it's a color you want. I always resize with white as the background color . Resizing the canvas to a smaller size is another way of cropping the picture by decreasing the canvas area. It's not recommended because you can accidentally lose part of the picture and not be able to recover it. To resize the canvas, open the Canvas Size dialog box by choosing Image, Resize, Canvas Size and specify the height and width you want the canvas to be (see Figure 23.25). You can specify any of the measurement systems you prefer on the pop-up menu, as you saw in the Image Size dialog box earlier. Photoshop calculates and displays the new file size as soon as you enter the numbers. If you turn on the Relative option, you can enter the size of the border you want. For example, if you enter 2 inches in the Width box, the edge of the canvas is set 1 inch from the sides of the image (for a total of 2 inches). Enter the same value in the Height box, and you have a nice, even border around the image that you can fill with color or a pattern to create a frame. Figure 23.25. By adding an inch to the size of the canvas, I've given it a 1/2 inch border all around. Use the anchor proxy to determine where the image will be placed within the canvas. Click in the middle to center the image on the enlarged canvas, or in any of the other boxes to place it relative to the increased canvas area. When you're ready, click OK to change the canvas size. Resizing a Portion of an ImageYou can also resize a portion of any image. To do so, first select the object or a piece of an image to be resized, using the most convenient Selection tool. With the selection marquee active, choose Image, Resize, Scale. This places a bounding box that looks like the cropping box around your selected object (see Figure 23.26). Drag any of the corner handles on the box to change the size of the object/image within the selected area while holding down the Shift key to maintain its proportions. If you drag the side handles of the box, you'll stretch the selection's height or width accordingly . If you don't like having to hold down the Shift key as you drag, you can click the Maintain Aspect Ratio button on the Options bar to maintain the proportions of the image/object within the selection. You can also enter a percentage in the Width and/or Height boxes on the Options bar to resize the selection without dragging. Figure 23.26. Remember to keep the Shift key pressed to retain the proportions.
|
EAN: 2147483647
Pages: 349