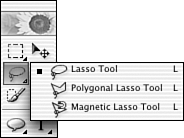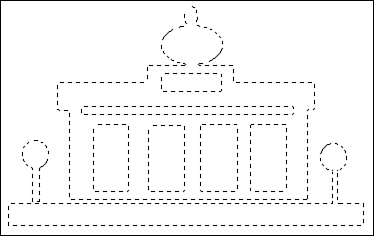Using the Selection Tools
| The selection tools are conveniently located in the top section of the toolbox. You have four kinds of selection tools:
The Crop and Move tools are also in the same section. From a philosophical point of view, these last two tools really do belong there. After all, you need the Move tool to move selections, and cropping is the ultimate selection. By the way, you may have noticed that you can only see one Lasso and one Marquee. The others are on a pop-up menu that will appear when you click the small black triangle, as in Figure 23.1. Figure 23.1. I wish that I could find the hidden tools on my real desktop this easily. Making Selections with MarqueesUsing the Marquees is quite simple. Select the proper tool for the jobeither the rectangle or the circleand position it at the start of the selection. Press the mouse button and drag until your selection is complete. By adding selections to an existing selection, you can build quite elaborate shapes , as I have in Figure 23.2. Figure 23.2. It's not the Taj Mahal. To constrain the shape to a perfect square or circle, press the mouse button and as you start dragging, press and hold the Shift key. This gets tricky, because pressing the Shift key after you have made a selection allows you to continue to add more pieces to the selection. If you have trouble with these, don't worry, you can accomplish the same thing by using the buttons on the tool Options bar, shown in Figure 23.3. Figure 23.3. Use the key commands or these buttons; it's your choice. From the left, choose either the square or circle as the Marquee shape. Then choose from the set of four small icons according to what you need to do: New Selection, Add to Selection, Subtract from Selection, or Intersect with Selection. Or, press the Shift key to add, and the Option key to delete part of a selection. Instead of pressing the Shift key as you drag to constrain proportions , you can choose a Style, such as Fixed Aspect Ratio and enter 1:1 for a square or circle or any other pair of numbers for constrained rectangles and ovals. To drag a marquee from its center out, press and hold Alt (Windows) or Option (Mac OS) after you begin dragging. Task: Drawing a Donut with the Marquee ToolStart a new image.
|
EAN: 2147483647
Pages: 349