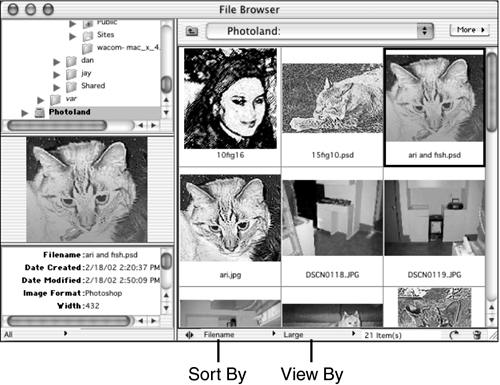Taking a Look at the File and Edit Menus
Taking a Look at the File and Edit MenusThe first two Elements menus are File and Edit. The File menu lets you work with files: opening, closing, saving, importing, exporting, and printing them, and, of course, quitting the program. Here's where you can select several sequential shots to stitch together a panoramic photo. Here's where you can choose to email a picture to your friends . The New option opens a blank screen on which you can paint or drag images from other open windows . Open will bring up a dialog box that lets you locate any specific graphics file and open it. Finding these files isn't always easy, however ( especially if you're like me and forget what you called the shot the first time you saved it). That's why there's a browser. Using the File BrowserYou can open the File Browser by selecting Browse from the File menu or File Browser from the Window menu, by using its key shortcut (Shift-Command-O), or by clicking its tab in the palette well. You can also open the File Browser by clicking Browse for File in the Welcome Screen. Use it to locate and open your photos and other images. When you open the File Browser, you can search any of your graphics folders by selecting them. After you've selected a folder, thumbnail- sized views of all its pictures will appear as if they were slides on a sorting table. Figure 21.13 shows the setup. To open a picture, just double-click on it. If you select a picture and don't double-click, you'll also see all the information available about the picture, including its size, color mode, date and time it was shot, make and model of camera used, flash enabled or not, shutter speed, and a lot more than you'll ever need to know. Slide the partitions to make the information window smaller, and then you can see more thumbnails at once. Figure 21.13. You can find any photo you need with the File Browser. You can change the order in which the images are sorted by clicking the Sort By button and making a selection from its menu. To change the size of the thumbnails, click the View By button and make a selection. You'll learn more about the File Browser in Chapter 22, "Starting, Saving, and Printing Your Work." Elements will also display disk icons, folders, applications, and whatever else it sees in the folder you select. Use the folder hierarchy to navigate down to the level where your picture is. The nice thing about the File Browser, as opposed to other image-indexing methods , is that when you find the image you need, you can just double-click, and you're ready to work. |
EAN: 2147483647
Pages: 349