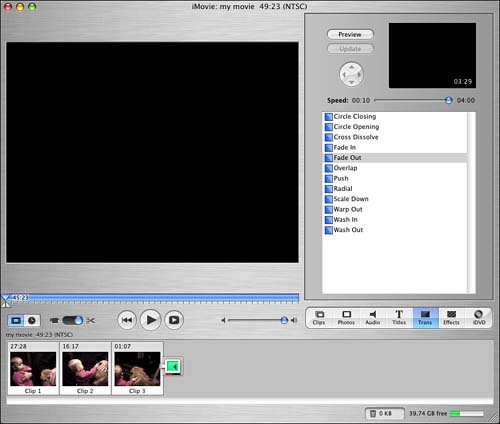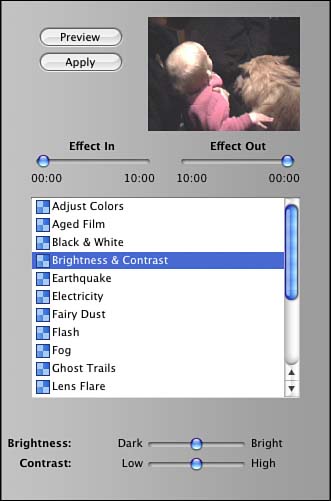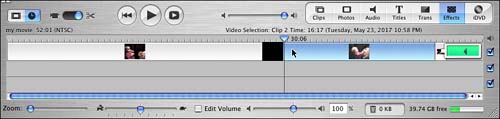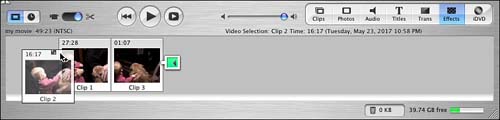Enhancing Clips
| Adding transitions, or effects, is as simple as it is in the Timeline. In many cases, you simply click a button to display the right palette, drag your enhancement onto the Clip Viewer, and you're there! Task: Adding a TransitionIt's easy to add a transition in the Clip Viewer:
After you drag the transition into place, iMovie attaches a small indicator to show you how the processing is going, with a small red line that moves to the right (see Figure 13.10). When it gets all the way to the right, the transition is officially processed and you can preview the clip. Figure 13.10. The new Fade Out transition is processing, making a preview of what the fade out will look like. Task: Adding an EffectEffects have a few more options, as you'll learn in Chapter 15, "Adding Transitions, Effects, and Titles in iMovie," but adding them to a clip is as easy as any other enhancement. Let's say we shoot some video in a dimly lit location, and then came home and decide that we want to brighten things up a bit. No problem!
Task: Rearranging ClipsOne thing that the Clip Viewer comes in particularly handy for is rearranging clips if you want to reposition one clip after another or easily try different combinations of scenes. Open an iMovie project with a few clips in it, and before looking at the Clip Viewer, try the Timeline view (click the clock icon). Notice how things look. For comparison, you might want to try clicking on a clip to try moving it around, as shown in Figure 13.12. Figure 13.12. You can't rearrange clips in the Timeline viewthey stretch, but won't move! Now you're ready to reposition:
|
EAN: 2147483647
Pages: 349
- Chapter III Two Models of Online Patronage: Why Do Consumers Shop on the Internet?
- Chapter VIII Personalization Systems and Their Deployment as Web Site Interface Design Decisions
- Chapter XI User Satisfaction with Web Portals: An Empirical Study
- Chapter XVI Turning Web Surfers into Loyal Customers: Cognitive Lock-In Through Interface Design and Web Site Usability
- Chapter XVII Internet Markets and E-Loyalty