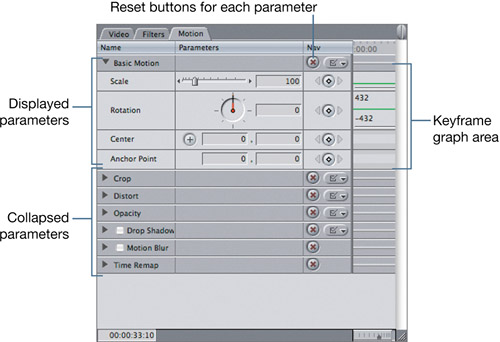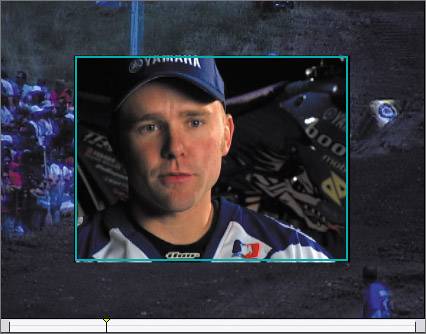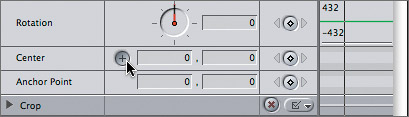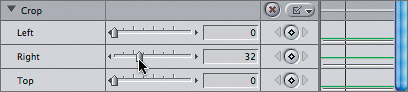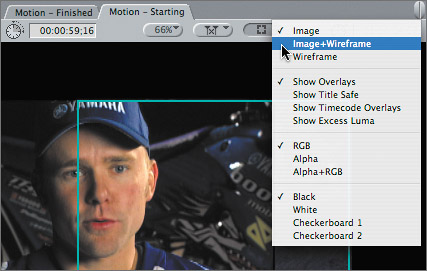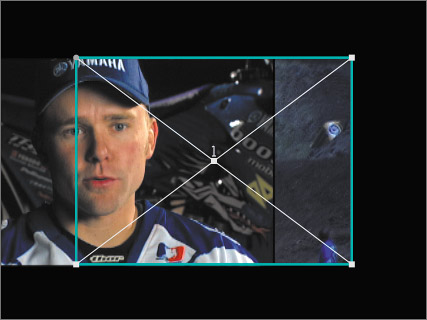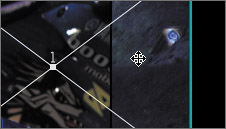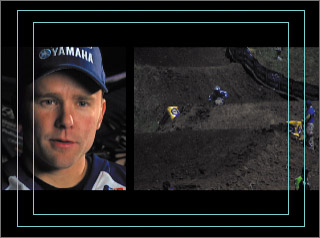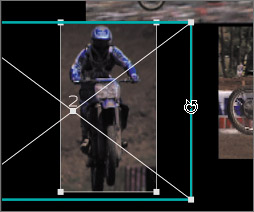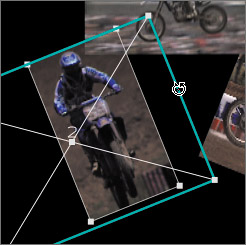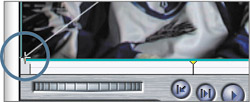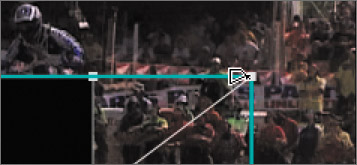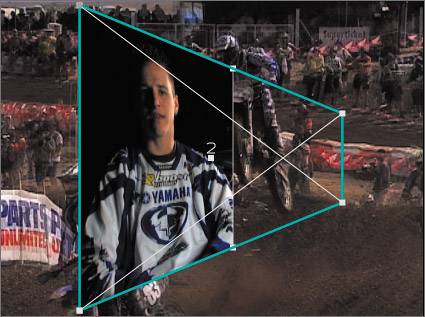| In addition to changing clip speed, you can also resize, reposition, crop, rotate, distort, and create a variable speed effect in a single clip. Every clip comes with these built-in motion parameters, all of which can be changed. You access and change motion properties in the Motion tab in the Viewer. 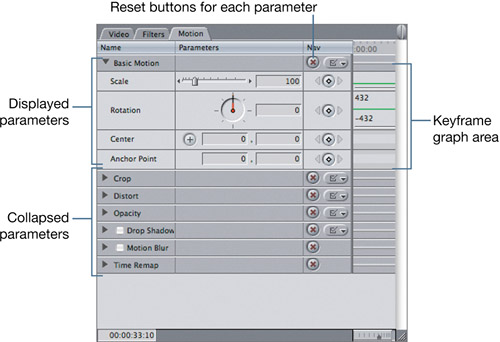 The Basic Motion category includes the most primary motion attributes, such as Scale and Center, which you use to resize and reposition an image. The other motion parameters, such as Crop, Distort, Opacity, and so on, are not displayed until you click one of the disclosure triangles next to their names. The Motion tab also has a keyframe graph area, which you will use later in this lesson to animate parameters. Sizing, Positioning, and Cropping an Image You can adjust a clip's size, position, and other parameters by entering numbers and dragging sliders in the Motion tab. In addition, there is an Image+Wireframe mode that helps you create motion effects directly on the image in the Canvas. 1. | From the Sequences bin, open the Motion Finished and Motion Starting sequences. Play the Motion Starting sequence.
This sequence contains the same clips you worked with in the previous exercise, as well as some of the speed and freeze-frame effects, but the clips are laid out differently on the tracks. The team member clips have been placed on the V2 track over their slow-motion racing shots.
| 2. | Click the Motion Finished sequence, and play it.
By changing motion parameters such as size, crop, and position, you can see mulTiple images on the screen at the same time. Also, some of the video clips in the sequence have opacity keyframes to fade the video in or out, and some have been color-corrected.
| 3. | Click the Motion Starting tab, and toggle off the Clip Overlays. Move the playhead into the second clip, DS intro, and double-click the clip to open it in the Viewer. Click the Motion tab.
TIP Always position the playhead over the clip you opened in the Timeline so you can see both the Motion tab in the Viewer and the image in the Canvas as you make changes. | 4. | Drag the Scale slider to the right as far as possible and then left, looking at the image in the Canvas as you drag. Then enter 65 in the Scale percentage field.
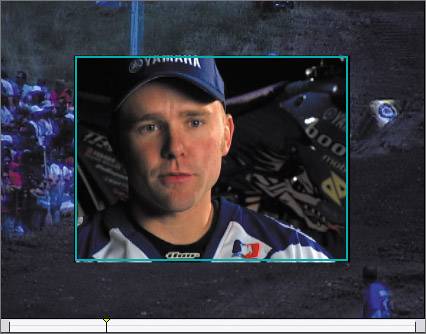
With this clip sized less than 100%, you can see the clip beneath it on the V1 track. Notice there is a turquoise border around this clip because it is selected in the Timeline.
| 5. | To reposition this clip to the left, click the Center crosshair button in the Motion tab, and move the cursor into the Canvas. Click the midpoint of the left turquoise border, but don't release the mouse. Drag right or left to make sure you can fully see the man's face and then release the mouse.
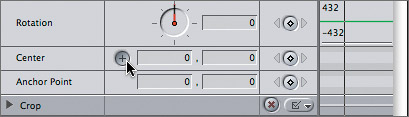
| 6. | To crop the right portion of this image, click the disclosure triangle next to Crop to reveal the Crop controls. Drag the Right slider to the right to about 32.
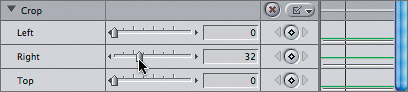
| 7. | In the Timeline, double-click the DS good ride clip to open it in the Viewer. If necessary, click the Motion tab. Enter 65 for the Scale percentage to match the previous clip.
To reposition this clip a different way, you will drag the clip's image in the Canvas.
| 8. | In the Canvas, click the View pop-up and choose Image+Wireframe.
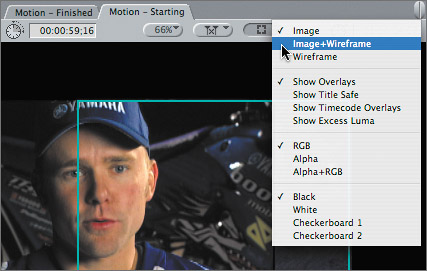
NOTE You can also choose View > Image+Wireframe, or press W with the Timeline or Canvas window active. 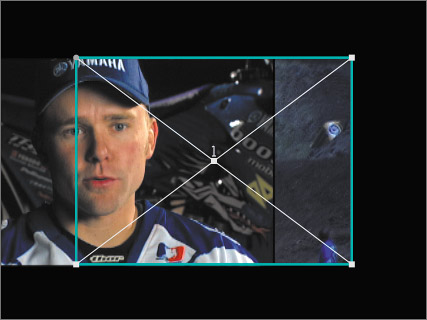
A large white X appears corner to corner over the image area, and a number appears at the center point, indicating the clip's track number. With this mode selected, you can position the clip manually by dragging it around in the Canvas image area.
| 9. | Move the pointer into the Canvas over the DS good ride clip. When you see the Move pointer, drag the image, but don't release the mouse. Now hold down the Shift key and drag the image up and down and left and right.
The Shift key constrains your movements and helps you stay aligned with the clip to the left.
NOTE When you move your pointer over an image in the Canvas, there are several icons you might see, depending on the exact location of the pointer over the image's wireframe.
Move pointer in image area 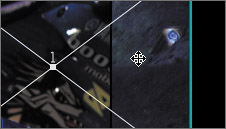
| 10. | While holding down Shift, drag the clip to the right until you see some black space or separation between the two clips, and release the mouse. Play the clips in the Timeline.
| 11. | To ensure the outer edges of these two images will appear within a viewable area on home television monitors, click the Canvas View pop-up and choose Show Title Safe. Make any necessary adjustments, then toggle off this overlay.
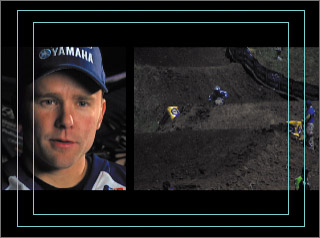
The Title Safe overlay has two turquoise guidelines. The inner guideline is used to position text; the outer one indicates an "action safe" area. Any action you want the viewers to see should appear within the outer guideline.
|
Rotating and Distorting an Image Rotating an image involves two motion parameters: Rotate and Anchor Point. The anchor point is simply the point around which an image is rotated. The default anchor point is the center point of the image. Distorting an image changes its aspect ratio. There are two approaches to changing the Distort parameters. One way is to reposition individual corners in the image, and the other is to change its overall aspect ratio, making the image tall and thin or short and squat. TIP Whenever you open a clip from the Timeline in the following steps, click the Motion tab to access those parameters.
1. | In the Timeline, drag the playhead through the last stack of clips until you see all three racers in the Canvas image area.

In the Motion Finished sequence, the lower two clips were angled or rotated to create a more interesting combined or composite image.
NOTE Normally, the V3 clip would prevent you from seeing the V2 or the V1 clip. Since these clips have already been sized down, you can see all three of them in the Canvas at the same time. | 2. | In the Timeline, double-click the V2 clip, DS good ride, to open it in the Viewer. In the Rotation parameter, drag the rotation angle control clockwise and counterclockwise. Now, move the pointer into the Canvas and over the turquoise bounding box edge on the right. This is referred to as a rotation handle.
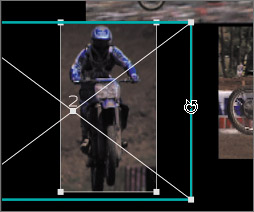
A Rotate pointer appears when you move the cursor across any rotation handle of the clip.
| 3. | Drag the image as though you were turning the steering wheel of a car. Finish your movements with an angle toward 11 o'clock, or 22 degrees in the Rotation field.
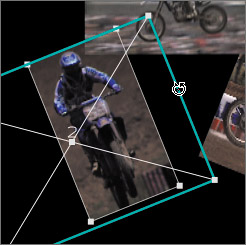
| 4. | To change the rotation of the BS over hill clip, just select the clip in the Timeline and move the pointer over one of the turquoise rotation handles in the Canvas. When the cursor changes to the Rotation tool, drag clockwise, toward 1 o'clock.
When Image+Wireframe mode is active, and a clip is selected in the Timeline, you can make changes directly in the Canvas without accessing the Motion tab.
| 5. | To see the composite of all three images in the Canvas without the highlighted edges, deselect the clip in the Timeline.
NOTE The turquoise bounding box around a selected clip appears only when the playhead is stopped. When you play these clips, it will not appear. | 6. | Move the playhead to the middle of the BS king of 2nd clip, and select this clip. Move the pointer into the Canvas and over any one of the four corner points. These are referred to as corner handles. When the cursor changes to a crosshair icon, drag inward toward the center of the clip until it's a little over half its original size, around 60%.
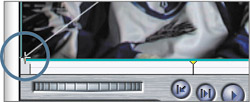
Dragging any corner handle inward makes the clip smaller, and dragging outward resizes it larger.
TIP When you move the pointer into the corner of the image area, you may see other pointers appear that you could use here. To make it easier to grab the corner handle with the crosshair, drag the image away from the corner, then complete the resizing. | 7. | In the Tool palette, click the Crop tool (the eighth tool), or press C. Move the pointer into the Canvas and over the right edge of the BS king of 2nd clip. When you see the Crop tool appear, drag left to crop out the motorbike in the background.

Cropping is measured in percentage. To see the percentage cropped, you can double-click this clip in the Timeline, click the Motion tab in the Viewer, and click the disclosure triangle next to the Crop parameter.
| 8. | Press D to select the Distort tool. Move the Distort tool over the upper-right corner handle of the BS king of 2nd clip. When the pointer changes to the Distort tool, drag the corner down, then up; left then right.
NOTE You can also click and hold the Crop tool in the Tool palette. The alternative tool that appears is the Distort tool. 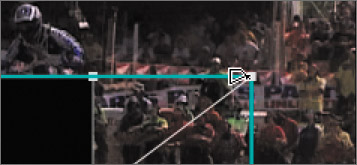
Distorting one corner of an image changes its perspective. You can also change or distort all four corners at once.
| 9. | Press Cmd-Z to undo the previous change. Hold down Shift and drag down the upper-right corner until the left top and bottom corners reach the upper and lower limits of the Canvas image area. Then release the mouse.
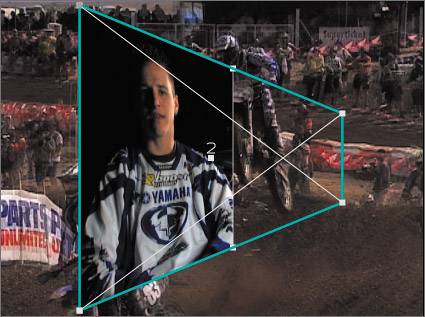
Holding down Shift here works similarly to the way it did when you positioned a clip. It constrains the movements so the distort effect is applied evenly to each side of the clip.
| 10. | Drag the image left until its left edge is just out of the image area.
| 11. | Apply the process in the preceding steps to the BS over hill clip so it mirrors the BS king of 2nd clip. Use the Motion Finished sequence as a visual guide as you scale, crop, distort, and position this clip.
|
TIP Don't forget to press A to return to the default Selection tool when you want to resize the clip.
|