Creating Text Hyperlinks
Now that you know that hyperlinks are the key to user interactivity, you will want to add some to your presentation. You can start with text-based hyperlinks because they're the easiest. You can add them either bare or with explanatory text.
Typing a Bare Hyperlink
The most basic kind of hyperlink is an Internet address, typed directly into a text box. When you enter text in any of the following formats, PowerPoint automatically converts it to a hyperlink:
-
Web addresses: Anything that begins with http:// or www.
-
E-mail addresses: Any string of characters with no spaces and an @ sign in the middle somewhere.
-
FTP addresses: Anything that begins with ftp://.
You do not have to do anything special to create these hyperlinks; when you type them and press Enter or the space bar, PowerPoint converts them to hyperlinks. You know the conversion has taken place because the text becomes underlined and a different color. (The exact color depends on the color scheme in use.)
Figure 21.2 shows some examples of these bare hyperlinks. I call them bare because you see what's underneath them - the actual address - right there on the surface. There is no friendly "click here" text that the link hides behind. For example, the text support@microsoft.com is a hyperlink that sends e-mail to that address. In contrast, a link that reads "Click here to send e-mail to me" and contains the same hyperlink address is not bare, because you do not see the address directly.
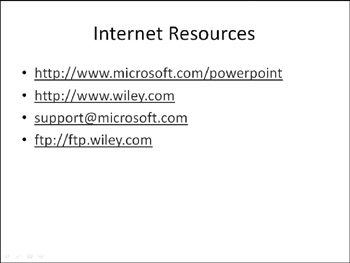
Figure 21.2: Some examples of bare Internet hyperlinks.
| Note | If PowerPoint does not automatically create hyperlinks, the feature may be disabled. Choose Office |
| Note | FTP stands for File Transfer Protocol. It's a method of transferring files via the Internet. Up until a few years ago, FTP was a totally separate system from the Web, but nowadays, most Web browsers have FTP download capabilities built-in, so anyone who has a Web browser can receive files via FTP. However, to send files via FTP, the user must have a separate FTP program. |
Creating a Friendly Text Hyperlink
A "friendly" hyperlink is a hyperlink comprising text but not just the bare address. For example, in Figure 21.1, "Customer Satisfaction Surveys" is a text hyperlink. ("Friendly" is not an industry- standard technical term; it's just one I find convenient for discussion in this book.)
You can select already-entered text and make it a hyperlink, or you can enter new text. Either way, follow these steps:
| Note | These steps take you through the process generically; see the sections in "Choosing the Hyperlink Address" later in the chapter for specific information about various kinds of hyperlinks you can create. |
-
To use existing text, select the text or its text box. Otherwise, just position the insertion point where you want the hyperlink.
-
On the Insert tab, click Hyperlink, or press Ctrl+K. The Insert Hyperlink dialog box opens as shown in Figure 21.3.
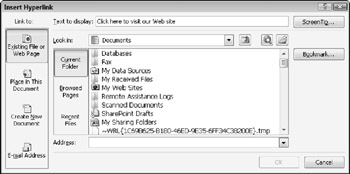
Figure 21.3: Insert a hyperlink by typing the text to display and choosing the address of the slide or other location to jump to. -
In the Text to Display field, type or edit the hyperlink text. This text is what appears underlined on the slide. Any text you've selected appears in this field by default; changing the text here changes it on your slide as well.
-
Enter the hyperlink or select it from one of the available lists. (See the following section, "Choosing the Hyperlink Address," to learn about your options in this regard.)
-
(Optional) The default ScreenTip for a hyperlink is its address (URL) or the file path if it is a file stored on a local disk. If you want the ScreenTip to show something different when the user points the mouse at the hyperlink, click the ScreenTip button and enter the text for the ScreenTip. See Figure 21.4.
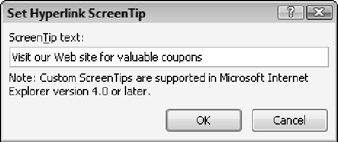
Figure 21.4: Enter a custom ScreenTip if desired.Caution Internet Explorer supports ScreenTips (in version 4.0 and higher), but other browsers may not. This is not an issue if you plan to distribute the presentation in PowerPoint format, but if you plan to convert it to Web pages (see Chapter 22), it might make a difference.
-
Click OK to close the Set Hyperlink ScreenTip dialog box.
-
Click OK to accept the newly created hyperlink.
| EXPERT TIP | Ideally the combination of the hyperlink text and the ScreenTip should provide both the actual address and some friendly explanation of it. If the bare address appears as the hyperlink text, use friendly text describing the link location as the ScreenTip. If the friendly text appears as the hyperlink text, use the actual address as the ScreenTip. |
The options in step 4 for selecting the address were purposely glossed over because this is a rather complex topic. The various options are shown in the next section.
Choosing the Hyperlink Address
You can use the Insert Hyperlink dialog box to create a hyperlink to any address that's accessible via the computer where the presentation will run. Although many people think of a hyperlink as an Internet address, it can actually be a link to any file, application, Internet location, or slide.
| Caution | A hyperlink will not work if the person viewing the presentation does not have access to the needed files and programs or does not have the needed Internet or network connectivity. A hyperlink that works fine on your own PC might not work after the presentation has been transferred to the user's PC. |
Possible addresses to hyperlink include the following:
-
Other slides in the current presentation
-
Slides in other presentations (if you provide access to those presentations)
-
Documents created in other applications (if the user has those applications installed and those document files are available)
-
Graphic files (if the user has access to an application that can display them)
-
Internet Web pages (if the user has an Internet connection and a Web browser)
-
E-mail addresses (if the user has an Internet connection and an e-mail program)
-
FTP site addresses (if the user has an Internet connection and a Web browser or an FTP program)
Creating a Link to a Slide in This Presentation
The most common kind of link is to another slide in the same presentation. There are many uses for this link type; for example, you can hide several backup slides that contain extra information. You can then create hyperlinks on certain key slides that allow the users to jump to one of those hidden slides to peruse the extra facts. To create a hyperlink to another slide:
-
Start the hyperlink normally (on the Insert tab, click Hyperlink).
-
In the Insert Hyperlink dialog box, click Place in This Document. The dialog box controls change to show a list of the slides in the presentation (see Figure 21.5).
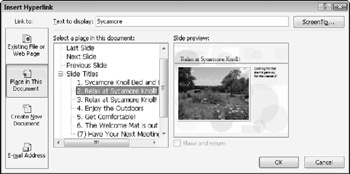
Figure 21.5: Select the slide that the hyperlink should refer to. -
Select the slide or custom show that you want.
-
Click OK.
| EXPERT TIP | If you are choosing a custom show and you want the presentation to continue from the original spot after showing this custom show, mark the Show and Return check box (see Figure 21-5). This check box is not available for individual slides. For an individual slide, put a Return action button on it to return to the previously viewed slide. See the section "Creating Your Own Action Buttons" later in this chapter. |
Creating a Link to a Web or FTP Site
If you want to link to a Web or FTP site, as you learned earlier in the chapter, you can simply type the address directly into any text box. Alternatively, you can use the Insert Hyperlink command to create the link.
When the Insert Hyperlink dialog box is open, if you don't know the address you want to refer to, you can browse for it. Here's how:
-
Leaving the Insert Hyperlink dialog box open, switch out of PowerPoint and back to Windows.
-
Open a Web browser and navigate to the page to which you want to refer.
-
Switch back to PowerPoint. The address is filled in for you in the Address box.
-
Continue creating the hyperlink normally.
| EXPERT TIP | You can also copy and paste a URL into the Address box, or choose a page from the Browsed Pages list. |
Creating a Link to a File on Your Hard Disk or LAN
You can also create a hyperlink to any file available on your PC's hard disk or on your local area network. This can be a PowerPoint file or a data file for any other program, such as a Word document or an Excel spreadsheet. Or, if you don't want to open a particular data file, you can hyperlink to the program file itself, so that the other application simply opens.
For example, perhaps you have some detailed documentation for your product in Adobe Acrobat format (PDF). This type of document requires the Adobe Acrobat Reader. So you can create a hyperlink with the text "Click here to read the documentation" and link to the appropriate PDF file. When your audience member clicks that link, Adobe Acrobat Reader opens and the documentation displays.
| Caution | Remember that not everyone has the same applications installed that you do. For example, although Adobe Acrobat Reader is free, many people don't have it installed yet. You might want to add another hyperlink or button to your slide that users can click to download a free viewer for that application's data from the Web if needed. |
To link to a data file, start the hyperlink normally (on the Insert tab, click Hyperlink) and click Existing File or Web Page if that is not already selected. Then do one of the following:
-
Click Current Folder to display a file management interface from which you can select any folder or drive on your system. You can open the Look In list and choose Computer to start from the top level of your drives/folders structure, and then navigate to the location containing the file and select it. See Figure 21.6.
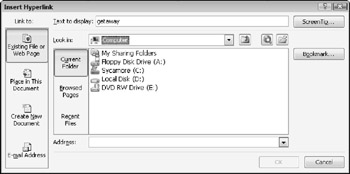
Figure 21.6: You can browse files on your hard disk by choosing Current Folder, and then setting Look In to Computer. -
Click Recent Files to display a list of the files you have recently opened on your PC (all types), and click the file you want from the list.
Complete the hyperlink normally from that point. You are not limited to only the folder on your local drives if you choose Current Folder; you can open the Look In list and choose My Network Places to browse the network. However, make sure that the PC on which the presentation will be displayed will also have access to this same location.
Creating a Link to an Application for Creating a New Document
Perhaps you want the audience to be able to create a new document by clicking a hyperlink. For example, perhaps you would like them to be able to provide information about their experience with your Customer Service department. One way to do this is to let them create a new document using a program that they have on their system, such as a word processor.
| Caution | Keep in mind that not everyone will have the same applications you do. A new document hyperlink will not work if the user does not have an appropriate application for creating that file type. |
To create a link to a new document, start the hyperlink normally. Click the Create New Document button, and the controls in the Insert Hyperlink dialog box change to those shown in Figure 21.7.
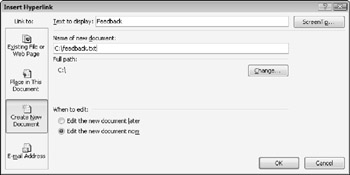
Figure 21.7: You can create a new document with a hyperlink.
Enter the name of the new document that you want to create. The type of document created depends on the extension you include. For example, to create a Word document, use the.doc extension. See Table 21.1 for other extensions. If the path where it should be stored is not correct in the Full Path area, click the Change button. Navigate to the desired location, and click OK to return. Then click Edit the New Document Later and finish up normally.
| Extension | Associated Program |
|---|---|
| DOCX, DOCM, or DOC | Microsoft Word, or WordPad if Word is not installed. Use for documents if you are not sure whether your audience has Word, but you are sure they at least have Windows 95. DOCX is the Word 2007 format, and DOCM is the macro-enabled version of that. DOC is the Word 2003 and earlier format. |
| WRI | Write, the predecessor to WordPad. WordPad and Word also open these if Write is not installed. Safest to use for documents if you do not know which version of Windows your audience uses. |
| TXT | Notepad, a plain text editor. Creates text files without any formatting. Not the first choice for documents unless you specifically need them to be without formatting. |
| WPD | WordPerfect, a competitor to Word. |
| BMP | Microsoft Paint (which comes free with Windows), or some other more sophisticated graphics program if one is installed. |
| MDB | Microsoft Access, a database program. |
| MPP | Microsoft Project, a project management program. |
| PPTX or PPT | Microsoft PowerPoint (you know what that is!). PPTX is the 2007 version; PPT is the 2003 and earlier. |
| XLSX, XLSM, or XLS | Microsoft Excel, a spreadsheet program. XLSX and XLSM are the 2007 versions (non-macro-enabled and macro-enabled, respectively) and XLS is the 2003 and earlier version. |
| Caution | If you provide this presentation to multiple users, each one will use the same filename for the new document. This can be a problem because one file may overwrite another. It might be easier to collect information from multiple users using an e-mail address hyperlink (discussed later in this chapter). |
The most important part about adding a link to create a new file is to make sure that you use an extension that corresponds to a program that users have on the PCs where they will be viewing the presentation. When a program is installed, it registers its extension (the usually-three-character code after the period in a file's name) in the Windows Registry, so that any data files with that extension are associated with that program. For example, when you install Microsoft Word, it registers the extension.doc for itself, and PowerPoint registers.ppt for its own use. Table 21.1 lists some of the more common file types and their registered extensions on most PCs. Also make sure that the location you specify for the Full Path will always be accessible whenever the presentation is run.
| EXPERT TIP | If you need to hyperlink to an executable file, but you do notneed a new document (for example, to link to a program like Calculator), do not use Hyperlink on the Insert tab. Instead use an Action Setting and choose Run Program as the action. For the program to run, use the full path to the application, in quotation marks. Because you must enter the full paths to each of these, the link will probably not work when the presentation is run on a different computer. |
Creating a Link to an E-Mail Address
You can also create a link that opens the user's e-mail program and addresses an e-mail to a certain recipient. For example, perhaps you want the user to e-mail feedback to you about how he liked your presentation or send you requests for more information about your product.
| Caution | For an e-mail hyperlink to work, the person viewing the presentation must have an e-mail application installed on his or her PC and at least one e-mail account configured for sending e-mail. This isn't always a given, but it's probably more likely than betting that they have a certain application installed (as in the preceding section). |
To create an e-mail hyperlink, either type the e-mail address directly into the text box on the slide (for a bare hyperlink) or start a hyperlink normally with the Hyperlink button on the Insert tab. Then click the E-mail Address button in the dialog box and fill in the e-mail address and an optional subject line. PowerPoint will automatically add mailto: in front of the address. Then complete the hyperlink normally. See Figure 21.8.
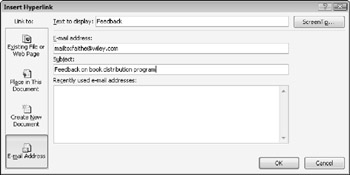
Figure 21.8: You can use a hyperlink to send e-mail.
Editing or Removing Hyperlink
If you need to change the displayed text for the hyperlink, simply edit it just as you do any text on a slide. Move the insertion point into it and press Backspace or Delete to remove characters, and then retype new ones.
If you need to change the address, or the ScreenTip, right-click the hyperlink and choose Edit Hyperlink. The Edit Hyperlink dialog box appears, which is identical to the Add Hyperlink dialog box except for the name. From there you can change any properties of the link, just like you did when you created it initially.
To remove a hyperlink, you can either delete the text completely (select it and press Delete), or just remove the hyperlink leaving the text intact. To do the latter, right-click the hyperlink and choose Remove Hyperlink.
EAN: 2147483647
Pages: 268