Modifying SmartArt Structure
The structure of the diagram includes how many boxes it has and where they are placed. Even though the diagram types are all very different, the way you add, remove, and reposition shapes in them is surprisingly similar across all types.
| Note | When you add a shape, you add both a graphical element (a circle, a bar, or other) and an associated text placeholder. The same applies to deletion; removing a shape also removes its associated text placeholder from the diagram. |
Inserting and Deleting Shapes
To insert a shape in a diagram, follow these steps:
-
Click a shape that is adjacent to where you want the new shape to appear.
-
On the SmartArt Tools Design tab, click Add Shape.
You can either click the top part of the Add Shape button to add a shape of the same level and type as the selected one, or you can click the bottom part of the button to open a menu from which you can choose other variants. The choices on the menu depend on the diagram type and the type of shape selected. For example, in Figure 11.11, you can insert a shape into a diagram either before or after the current one (same outline level), or you can insert a shape that is subordinate (below) or superior to (above) the current one.
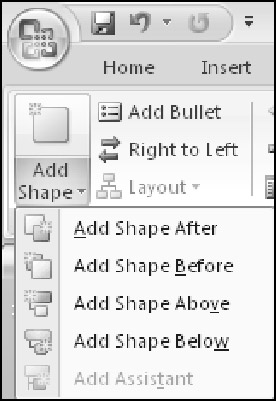
Figure 11.11: Add a shape to the diagram.
To delete a shape, click it to select it in the diagram, and then press the Delete key on the keyboard. You might need to delete subordinate shapes before you can delete the main shape.
| Note | Not all diagram types can accept different numbers of shapes. For example the foursquare matrix diagram is fixed at four squares. |
Adding Bullets
In addition to adding shapes to the diagram, you can add bullets-that is, subordinate text to a shape. To do so, click the Add Bullet button. Bullets appear indented under the shape's text in the text pane, as shown in Figure 11.12.
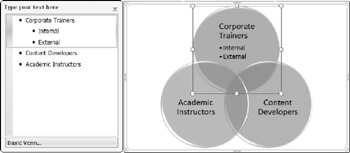
Figure 11.12: Create subordinate bullet points under a shape.
Promoting and Demoting Text
The difference between a shape and a bullet is primarily a matter of promotion and demotion in the Text Pane's outline. The text pane works just as the regular Outline pane does in this regard; you can promote with Shift+Tab or demote with Tab. You can also use the Promote and Demote buttons on the SmartArt Tools Design tab.
Changing the Flow Direction
Each diagram flows in a certain direction. A cycle diagram flows either clockwise or counterclockwise. A pyramid flows either up or down.
If you realize after typing all of the text that you should have made the SmartArt diagram flow in the other direction, you can change it by clicking the Right to Left button on the Design tab. It is a toggle; you can switch back and forth freely.
Reordering Shapes
Not only can you reverse the overall flow of the diagram, but you can also move around individual shapes. For example, suppose you have a diagram that illustrates five steps in a process and you realize that steps 3 and 4 are out of order. You can move one of them without having to retype all of the labels.
The best way to move a shape is to reorder the text in the text pane. Follow these steps:
-
Display the text pane if it does not already appear. You can either click the arrow button to the left of the diagram or click the Text Pane button on the SmartArt Tools Design tab.
-
Select some text to be moved in the text pane.
-
Press Ctrl+X to cut it to the Clipboard.
-
Click in the text pane at the beginning of the line above which it should appear.
-
Press Ctrl+V to paste.
| Note | PowerPoint 2003 diagrams had a Shape Forward and Shape Backward button for moving shapes, but SmartArt does not have that. The text pane's editing capabilities make up for it, though. |
Repositioning Shapes
You can individually select and drag each shape to reposition it on the diagram. Any connectors between it and the other shapes are automatically resized and extended as needed. For example, in Figure 11.13, notice how the arrows that connect the circles in the cycle diagram have elongated as one of the circles has moved out.
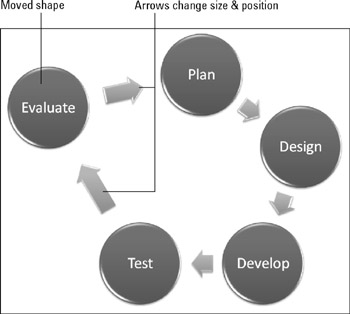
Figure 11.13: When you move pieces of a diagram, connectors move and stretch as needed.
Resetting a Graphic
After making changes to a SmartArt diagram, you can return it to its default settings with the Reset Graphic button on the SmartArt Tools Design tab. This strips off everything, including any SmartArt styles and manual positioning, and makes it exactly as it was when you inserted it except it keeps the text that you've typed.
Changing to a Different Diagram Layout
The layouts are the diagram types. When you insert a SmartArt diagram you choose a type, and you can change that type at any time later.
To change the layout type, use the Layouts gallery on the Design tab, as shown in Figure 11.14. You can open the gallery and click the desired type, or click More Layouts at the bottom of its menu to redisplay the same dialog box as in Figure 11.10, from which you can choose any layout.
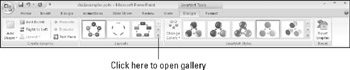
Figure 11.14: Switch to a different diagram layout.
EAN: 2147483647
Pages: 268