Modifying a Hierarchy Diagram Structure
Hierarchy diagrams (organization charts) show the structure of an organization. They have some different controls for changing their structure compared to other diagrams, so this chapter looks at them separately.
Inserting and Deleting Shapes
The main difference when inserting an organization chart shape (that is, a box into which you will type a name) is that you must specify which existing box the new one is related to and how it is related.
For example, suppose you have a supervisor already in the chart and you want to add some people to the chart who report to him. You would first select his box on the chart, and then insert the new shapes with the Add Shape button. For a box of the same level, or of the previously inserted level, click the top part of the button; for a subordinate or other relationship, open the button's menu. See Figure 11.15. The chart can have only one box at the top level, however, just as a company can have only one CEO.
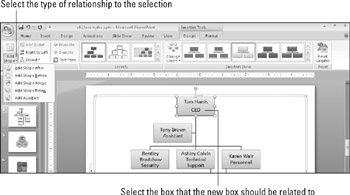
Figure 11.15: Add more shapes to a hierarchy diagram.
When you insert a new shape in a hierarchy diagram, four of the options are the same as with any other diagram, and one is new: Add Shape After and Add Shape Before insert shapes of the same level as the selected one, and Add Shape Above and Add Shape Below insert a superior and subordinate level respectively. The new option, Add Assistant, adds a box that is neither subordinate nor superior, but a separate line of reporting, as shown in Figure 11.16.
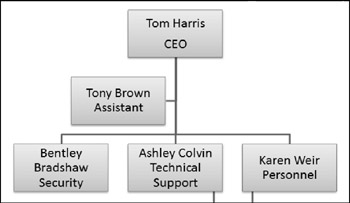
Figure 11.16: An Assistant box in a hierarchy chart.
| Note | An assistantis a person whose job is to provide support to a certain person or office. An executive secretary is one example. In contrast, a subordinate is an employee who may report to a manager but whose job does not consist entirely of supporting that manager. Confused? Don't worry about it. You don't have to make a distinction in your organization chart. Everyone can be a subordinate (except the person at the top of the heap, of course). |
To delete a shape, select it and press the Delete key, as with all of the other diagram types.
Changing a Person's Level in the Organization
As the organization changes, you might need to change your chart to show that people report to different supervisors. The easiest way to do that is to move the text in the text pane, the same way as you learned in the section "Reordering Shapes" earlier in this chapter.
For example, in Figure 11.16, suppose you want to promote Ashley Colvin to be at the same level as Karen Weir and Bentley Bradshaw. You could click Ashley Colvin in the text pane and press Shift+Tab to promote her. Furthermore, suppose you want Sheldon Wempen to report to her. You could select his name, press Ctrl+X to cut, click under Ashley Colvin, and then press Ctrl+V to paste.
Controlling Subordinate Layout Options
When subordinates report to a supervisor, you can list the subordinates beneath that supervisor in a variety of ways. In Standard layout, each subordinate appears horizontally beneath the supervisor. See Figure 11.17.
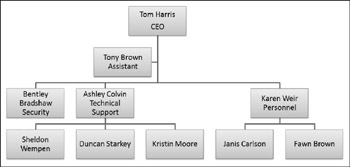
Figure 11.17: This is the standard layout for a branch of an organization chart.
However, in a large or complex organization chart, the diagram can quickly become too wide with the Standard layout. Therefore, there are "hanging" alternatives that make the chart more vertically oriented. The alternatives are Both, Left Hanging, and Right Hanging. They are just what their names sound like. Figure 11-18 shows examples of Left Hanging (the people reporting to Ashley Colvin) and Right Hanging (the people reporting to Karen Weir).
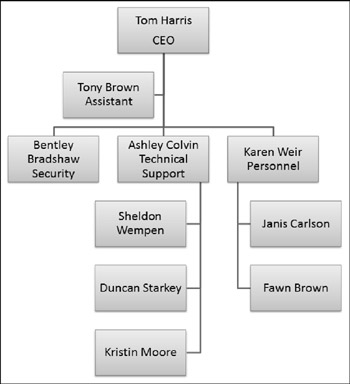
Figure 11.18: Hanging layouts make the chart more vertically oriented.
The layout is chosen for individual branches of the organization chart, so before selecting an alternative layout, you must click on the supervisor box whose subordinates you want to change. To change a layout, follow these steps:
-
Click the box for the supervisor whose layout you want to change.
-
On the Design tab, click Layouts. A menu of layout options appears.
-
Choose one of the layouts (Standard, Both, Left Hanging, or Right Hanging).
| Note | If the Layout button's menu does not open, you do not have a box selected in a hierarchy diagram. |
EAN: 2147483647
Pages: 268