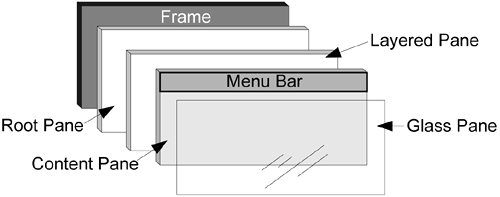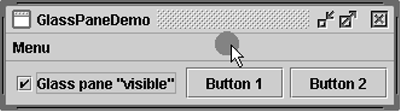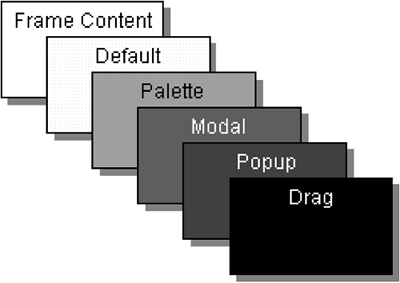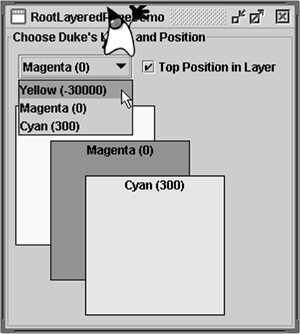How to Use Root Panes
| < Day Day Up > |
| In general, you don't directly create a JRootPane [115] object. Instead, you get a JRootPane (whether you want it or not!) when you instantiate JInternalFrame [116] or one of the top-level Swing containers, such as JApplet , JDialog , and JFrame .
Using Top-Level Containers (page 46) tells you the basics of using root panesgetting the content pane, setting its layout manager, and adding Swing components to it. This section tells you more about root panes, including the components that make up a root pane and how you can use them. [117]
As Figure 46 shows, a root pane has four parts . Figure 46. A root pane manages four other panes: a glass pane, a layered pane, a content pane, and a menu bar. The Glass PaneHidden, by default. If you make the glass pane visible, then it's like a sheet of glass over all the other parts of the root pane. It's completely transparent unless you implement the glass pane's paintComponent method so that it does something, and it intercepts input events for the root pane. In the next section, you'll see an example of using a glass pane. The Layered PaneServes to position its contents, which consist of the content pane and the optional menu bar. Can also hold other components in a specified Z order. For information, see The Layered Pane (page 320). The Content PaneThe container of the root pane's visible components, excluding the menu bar. For details on using the content pane, see Using Top-Level Containers (page 46) in Chapter 3. The Optional Menu BarThe home for the root pane's container's menus . If the container has a menu bar, you generally use the container's setJMenuBar method to put the menu bar in the appropriate place. For more information on using menus and menu bars, see How to Use Menus (page 277). The Glass PaneThe glass pane is useful when you want to be able to catch events or paint over an area that already contains one or more components. For example, you can deactivate mouse events for a multi-component region by having the glass pane intercept them. Or you can display an image over multiple components using the glass pane. Figure 47 shows an application that demonstrates glass pane features. It contains a check box that lets you set whether the glass pane is "visible"whether it can get events and paint itself onscreen. When the glass pane is visible, it blocks all input events from reaching the components in the content pane. It also paints a red dot in the place where it last detected a mouse-pressed event. Figure 47. The GlassPaneDemo example. Try This:
The following code from GlassPaneDemo.java shows and hides the glass pane. This program happens to create its own glass pane. However, if a glass pane doesn't do any painting, the program might simply attach listeners to the default glass pane, as returned by getGlassPane . myGlassPane = new MyGlassPane(...); changeButton.addItemListener(myGlassPane); frame.setGlassPane(myGlassPane); ... class MyGlassPane extends JComponent implements ItemListener { ... //React to change button clicks. public void itemStateChanged(ItemEvent e) { setVisible(e.getStateChange() == ItemEvent.SELECTED); } ... } The next code snippet implements the mouse-event handling for the glass pane. If a mouse event occurs over the check box, then the glass pane redispatches the event so that the check box receives it. ...//In the implementation of the glass pane's mouse listener: public void mouseMoved(MouseEvent e) { redispatchMouseEvent(e, false); } .../* The mouseDragged, mouseClicked, mouseEntered, * mouseExited, and mousePressed methods have the * same implementation as mouseMoved. */... public void mouseReleased(MouseEvent e) { redispatchMouseEvent(e, true); } private void redispatchMouseEvent(MouseEvent e, boolean repaint) { Point glassPanePoint = e.getPoint(); Container container = contentPane; Point containerPoint = SwingUtilities.convertPoint(glassPane, glassPanePoint, contentPane); if (containerPoint.y < 0) { //we're not in the content pane //Could have special code to handle mouse events over //the menu bar or non-system window decorations, such as //the ones provided by the Java look and feel. } else { //The mouse event is probably over the content pane. //Find out exactly which component it's over. Component component = SwingUtilities.getDeepestComponentAt(container, containerPoint.x, containerPoint.y); if ((component != null) && (component.equals(liveButton))) { //Forward events over the check box. Point componentPoint = SwingUtilities.convertPoint( glassPane, glassPanePoint, component); component.dispatchEvent(new MouseEvent(component, e.getID(), e.getWhen(), e.getModifiers(), componentPoint.x, componentPoint.y, e.getClickCount(), e.isPopupTrigger())); } } //Update the glass pane if requested. if (repaint) { glassPane.setPoint(glassPanePoint); glassPane.repaint(); } } Here's the code in MyGlassPane that implements the painting. protected void paintComponent(Graphics g) { if (point != null) { g.setColor(Color.red); g.fillOval(point.x - 10, point.y - 10, 20, 20); } } The Layered PaneA layered pane is a container with depth such that overlapping components can appear one on top of the other. General information about layered panes is in How to Use Layered Panes (page 258). This section discusses the particulars of how root panes use layered panes. Each root pane places its menu bar and content pane in an instance of JLayeredPane . The Z ordering that the layered pane provides enables behavior such as displaying popup menus above other components. You can choose to put components in the root pane's layered pane. If you do, then you should be aware that certain depths are defined to be used for specific functions (see Figure 48), and you should use the depths as intended. Otherwise, your components might not play well with the others. Figure 48. This diagram shows the functional layers and their relationship. Table 64 describes the intended use for each layer and lists the JLayeredPane constant that corresponds to each layer. Table 64. Standard Layers
Figure 49 shows RootLayeredPaneDemo , which is a version of LayeredPaneDemo [119] that uses the root pane's layered pane, rather than creating a new layered pane.
Figure 49. The RootLayeredPaneDemo example. Try This:
The Root Pane APITables 65 and 66 list the API for using root panes, glass panes, and content panes. For more information on using content panes, refer to Using Top-Level Containers (page 46). Also see the JRootPane API documentation: http://java.sun.com/j2se/1.4.2/docs/api/javax/swing/JRootPane.html. Table 65. Using a Root Pane
Table 66. Setting or Getting the Root Pane's Contents [a]
Examples That Use Root PanesEvery Swing program has a root pane, but few reference it directly. The examples in the following list illustrate how to use features of JRootPane or the glass pane. Also see these lists: Examples That Use Layered Panes (page 266), Examples That Use Menus (page 290), and (for examples of using content panes) Examples That Use Frames (page 244).
|
| < Day Day Up > |
EAN: 2147483647
Pages: 171