Delivering a Slide Show in Visio
|
If you don’t have PowerPoint or don’t want to use it, you can deliver a slide show in Visio. The Full Screen view in Visio displays the drawing page alone without the toolbars and menu in a similar fashion to Slide Show view in PowerPoint, as Figure 13-15 shows.
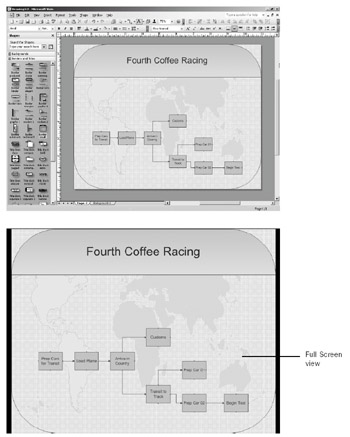
Figure 13-15: In Full Screen view, you can display Visio pages without the menus and toolbars, as you would in a slide show.
You can navigate from one page in the drawing file to the next using the keyboard shortcuts, just as you can display one slide after another in PowerPoint.
Of course, it’s easier to create a presentation using a tool designed specifically for that purpose—PowerPoint includes many handy features, such as outlines and the slide sorter, that Visio doesn’t have. However, it’s possible to set up a Visio file with multiple pages, one for each slide, and deliver it on the screen as you would a PowerPoint presentation.
| Tip | Press F5 to display a drawing page in Full Screen view. |
Follow these general steps to create a presentation in Visio:
-
To set up the pages in the drawing file to look like slides, choose File, Page Setup, and then specify letter-sized, landscape-oriented pages. Click OK.
-
To design a background for the slides, choose Insert, New Page, and under Page Properties, select Background as the Type. Click OK. On the background page, add one of the designs from the Backgrounds stencil or add other shapes and graphics that you want to appear on all the slides.
-
To add a foreground page for each slide in the presentation, choose Insert, New Page, and under Page Properties, select Foreground as the Type, and in the Background list, select the name of the background page you created in step 2.
-
Add text and shapes to each page (slide).
-
To deliver the presentation, choose View, Full Screen or press F5. See Table 13-1 for page navigation techniques.
-
To return to the normal view in Visio, which includes toolbars and menus, press F5 again, the Esc key, or right-click a page, and then click Close.
Table 13-1: Navigating Between Pages in Full-Screen View Page to Display
Techniques
Next page
Click the screen
Press the Right Arrow key
Press the Page Down key
Press the N key
Previous page
Right-click the screen and choose Previous Page
Press the Left Arrow key
Press the Page Up key
Press the P key
Specific page anywhere in the drawing file
Right-click the screen, choose Go To, and then select the page name
Note Full Screen view is for display only. You can’t make changes or edit the shapes.
Change the Full Screen view background
The background in Full Screen view doesn’t have to be black. Even though Visio displays your page like a slide on a black background, you can specify a different color. To customize the background color, choose Tools, Options, and then click the View tab. Under Color Settings, change the color setting for Full Screen Background. Presto!
|
EAN: 2147483647
Pages: 209