Animating and Building Visio Diagrams in PowerPoint
|
You can use the PowerPoint build features to animate Visio shapes on your slides. Builds are particularly handy for introducing complex ideas. If you illustrate the concept in Visio, you can display it, one element at a time, in your presentation. PowerPoint offers two types of builds that you can use with Visio diagrams, animated builds and sequential slide builds.
In an animated build, you copy elements of a Visio drawing individually, paste or embed them on a slide, and then animate each element in PowerPoint to build the drawing, as Figure 13-12 shows. You can even control the way different parts of a drawing appear on a slide, allowing elements to enter the slide from different directions. This technique adds a sense of motion and direction to otherwise static shapes, which you can use to convey a message of change or to introduce visual concepts gradually. (A build can also function as gratuitous razzle-dazzle to keep the audience awake.)
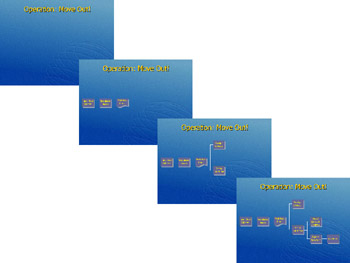
Figure 13-12: An animated build displays elements one at a time on a slide.
In a sequential slide build, you paste the entire drawing on one slide, ungroup it, then copy and paste parts of the drawing onto successive slides. By moving through consecutive slides, you build the entire drawing sequentially over successive slides without having to animate the elements.
With either technique, the Visio shapes and diagrams you use in a build cannot be linked objects. You can paste or embed them (the same thing, really), but you can’t maintain a link between a diagram used for builds and its original Visio file.
Creating Diagrams for PowerPoint Animation
When you want to animate a Visio shape on a PowerPoint slide, it’s pretty straightforward: Copy the shape, paste it on the slide, and then use PowerPoint’s animation tools to make it dance. When you want to animate a larger diagram so that shapes in the diagram appear on the slide at different times or with special effects, the technique is somewhat more complicated. You copy each element in the diagram that you want to animate separately. It’s a little easier on the PowerPoint end if you copy the Visio sections in the order in which you want to animate them, but it isn’t necessary.
For example, suppose you have a flowchart of a new process that you want to present to your group. Rather than overwhelm your colleagues with the complexity of the process all at once, you want to bring sections of the flowchart onto your slide in a step-by-step fashion as you explain them. To do this, you copy all the shapes in your flowchart that make up step 1, as Figure 13-13 shows. In PowerPoint, you paste the shapes and then repeat for each set of shapes that represent a step. After all the Visio steps appear on the slide, you use the Slide Show, Custom Animation command (in Microsoft PowerPoint 97 and later versions) to set the effects you want, as Figure 13-14 shows.
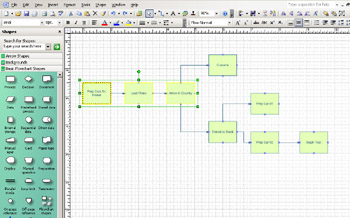
Figure 13-13: To animate a Visio diagram so that sections of it appear one by one in PowerPoint, copy and paste each section you want to animate separately.
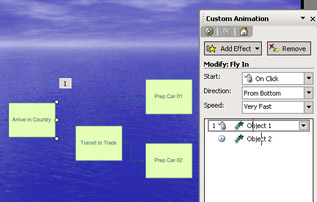
Figure 13-14: In PowerPoint, each section you paste appears in the Custom Animation dialog box as a separate Visio object that you can animate.
If you work a lot in PowerPoint, you might find that you can’t live without a particular PowerPoint shape or clip art graphic. You can copy PowerPoint clip art and shapes and then paste them onto the Visio drawing page. If the pasted object doesn’t behave as you expect, it might have been converted to a different type of object. For example, PowerPoint titles and bullet points are pasted into Visio as pictures (in metafile format), not text.
| Note | When you paste shapes on a slide for animation, they become embedded objects that you can edit—even after you’ve animated them. Just double-click the shape or section to open a Visio window for editing. |
Showing Visio Diagrams Sequentially in Slides
You can display a Visio diagram, or parts of it, as part of a series of sequential slides. The idea is that as you display each slide in a series, a new part of the diagram appears until the entire diagram is displayed. When you can animate sections of a diagram separately on one slide, why use this technique? There are a couple of reasons. When you’re printing handouts of your presentation and you want the diagram to appear incrementally in both the slide show and in the handouts, you need to set it up this way. An animated diagram appears in its entirety on handouts. Also, if you want to describe each diagram section with a new title or bullet points when it appears, you have to use a sequential build.
The easiest way to distribute a Visio diagram over several slides is to copy the entire diagram in Visio (Edit, Copy Drawing), paste it on a slide using Ctrl + V or the Paste button on the Standard toolbar, and then ungroup it (Draw, Ungroup in PowerPoint). Then select a portion of the ungrouped diagram, copy it (Ctrl+C), and paste the copy onto a different slide. The key to this technique is that the pasted section appears on the new slide in the same location it occupied on the original slide. In a slide show, the sections of your diagram reappear in the correct locations as the diagram is built. The drawback to using this technique is that when you ungroup the Visio diagram in PowerPoint, the diagram is converted to a picture— a different type of object—that you can no longer edit with Visio. However, you can edit the ungrouped objects with the PowerPoint drawing tools.
|
EAN: 2147483647
Pages: 209
- Article 314 Outlet, Device, Pull, and Junction Boxes; Conduit Bodies; Fittings; and Handhole Enclosures
- Article 400: Flexible Cords and Cables
- Article 422: Appliances
- Example No. D2(b) Optional Calculation for One-Family Dwelling, Air Conditioning Larger than Heating [See 220.82(A) and 220.82(C)]
- Example No. D8 Motor Circuit Conductors, Overload Protection, and Short-Circuit and Ground-Fault Protection