Adding Connection Points to Shapes
A connection point on a shape shows where you can glue connectors. You can add new connection points to any shape, whether it's a Visio 2007 shape or one you have created yourself. You can also move an existing connection point to another location on the shape. Perhaps the most difficult part about adding and moving connection points is finding the tool you want. The Connection Point tool is stashed below the Connector tool, as Figure 3-13 shows.
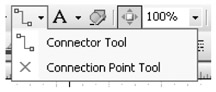
Figure 3-13: The Connector tool appears at the top of the list by default, but if you choose the Connection Point tool, Visio 2007 places its icon on the toolbar.
| Inside Out | Find an exact location When you hold down the Ctrl key, the Connection Point tool displays a small blue crosshair symbol, which can help you pinpoint an exact location on your shape. |
Follow these steps to move an existing connection point:
-
Click the Connection Point tool on the Standard toolbar.
-
Click any connection point on a shape. (Don't use the Ctrl key.) The connection point turns magenta to show that it's selected.
-
Drag the selected connection point to a new location on the shape. For exact placement, watch the status bar, which displays the pointer's position as you drag.
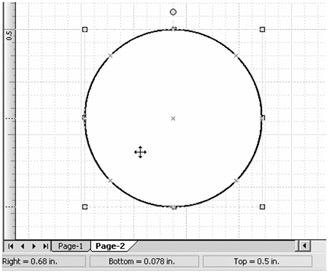
Identifying Connection Points
In some connected drawings, it's more common to glue 2-D shapes to each other than to join them with connectors, and in many technical drawings, connection points provide meaningful information about the objects or components they connect. For example, in a piping and instrumentation diagram, an indicator on a signal includes different types of connection points, as Figure 3-14 shows. To support a variety of connection behavior, Visio 2007 offers three types of connection points in all. Unless you're creating your own shapes and require sophisticated connection behavior, you can ignore connection point types. Visio 2007 shapes are already designed to connect correctly.
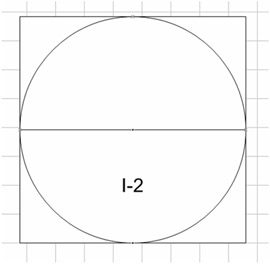
Figure 3-14: The indicator shape includes both inward (marked with an "X") and outward (marked with a square) connection points.
So why bother with different types of connection points? They can tell you something about a diagram's contents. In a diagram that represents a physical system, such as the pipes and valves in a processing plant, you want the shapes to mimic the constraints in the real world. Some components receive connections, and others initiate them. Visio 2007 tries to duplicate this information with the different types of connection points. Here's what they mean:
-
Inward connection point An inward connection point (the default type you create with the Connection Point tool) pulls the endpoints of 1-D shapes in toward itself to make a connection. It also pulls in and connects to an outward connection point, but it won't be attracted to another inward connection point. This type of connection is marked by the familiar blue x you see on most of the shapes in Visio 2007 Standard.
-
Outward connection point An outward connection point looks like a small blue square and reaches out to attach to an inward connection point on another shape. This type of connection point can be used to make a point on a 2-D shape attach to an inward connection point on another 2-D shape. However, two outward connection points won't join to each other.
-
Inward and outward connection point An inward and outward connection point acts as sort of universal connection point. It is used on shapes to allow them to connect to any other connection point, in any direction. The symbol for this connection point looks like an outward connection point on top of an inward connection point-which, in effect, is what it is.
Changing Connection Point Types
When you add a connection point to a shape, you create an inward connection point by default. However, you can use the connection point's shortcut menu to change its type, as Figure 3-15 shows.
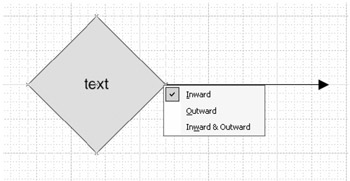
Figure 3-15: You can change the type of connection point on a shape.
To change the type of a connection point on any shape, click the Connection point tool on the Standard toolbar. Now you can right-click a connection point. After it turns magenta, choose Inward, Outward, or Inward & Outward.
Changing the Angle of Connection
When you connect shapes at their connection points, Visio 2007 connects the shapes end to end, with their edges flat against each other. What if you want shapes to connect at an angle to each other? You can set the angle property for a connection point to rotate shapes when they are connected. This technique represents an advanced option primarily intended for shape designers who want to create shapes that automatically create appropriate connections.
By default, the angle of most connection points, and any connection points you add yourself, is set to 90 degrees. For example, if you have a corner desk shape and a work surface shape, you want the angle of their connection points to be 90 degrees so that the ends connect at an angle. However, shapes can connect at any angle you specify. If your company prefers annotations to be rotated to 30 degrees, for example, you can design shapes that include a rotated connection point angle.
Follow these steps to change the connection point angle:
-
Choose Tools, Options, and then click the Advanced tab.
-
Select the Run In Developer Mode check box, and then click OK.
-
Click the Connection Point tool.
-
Click the connection point (which will turn magenta) to display a rotation arrow, and then drag the arrow to the angle you want, as Figure 3-16 shows.
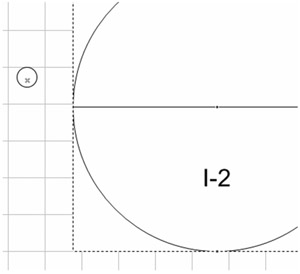
Figure 3-16: When you run in Developer Mode, a rotation arrow appears when you select a connection point.
EAN: 2147483647
Pages: 82