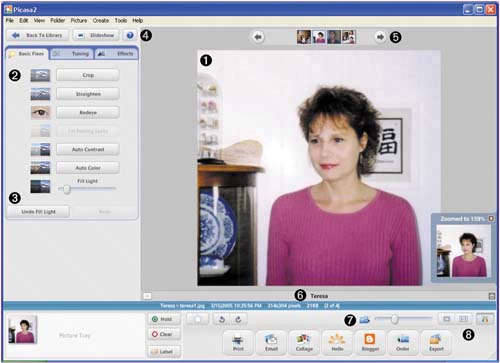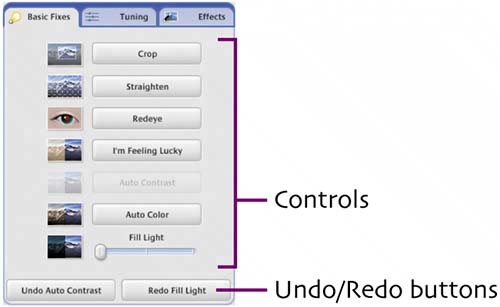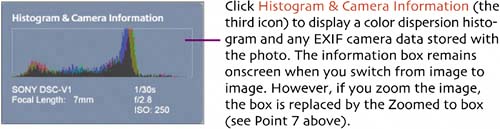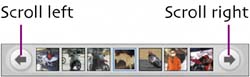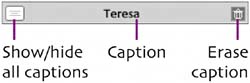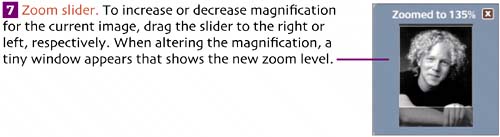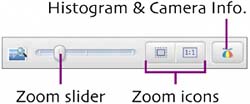| Even at the largest thumbnail size, you won't be satisfied with looking at your favorite photos in the Lightbox. To view images at full size or larger, as well as make changes to them, you use Edit View. To open an image in Edit View, double-click its thumbnail in the Picture Library. You can also select the thumbnail and choose View > Edit View, press  , or press , or press  The important parts of Edit View are numbered in the screen shot below. Refer to the following pages for explanations of the parts. See Chapter 5 and 6 for information about image editing. 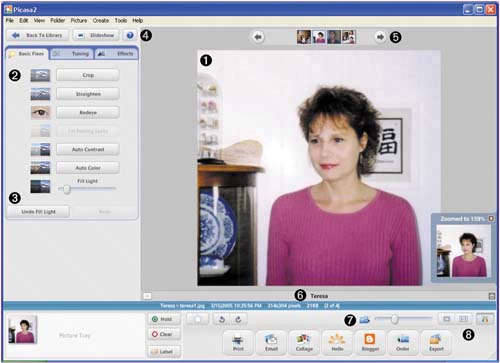  Picture. The picture for the selected thumbnail appears here. You can change its size by dragging the zoom slider (7) or by clicking the first two icons (8). Picture. The picture for the selected thumbnail appears here. You can change its size by dragging the zoom slider (7) or by clicking the first two icons (8).
 Edit panel. Use the controls on the Edit panel to edit the current imagechanging contrast, removing red eye, straightening or cropping it, or applying a filter, for example. Click the tabs at the top of the panel to perform different kinds of edits. Edit panel. Use the controls on the Edit panel to edit the current imagechanging contrast, removing red eye, straightening or cropping it, or applying a filter, for example. Click the tabs at the top of the panel to perform different kinds of edits.
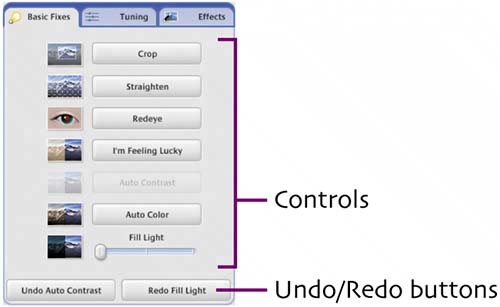  Undo/Redo buttons. Picasa has no Undo or Redo commands in its Edit menu. To undo the most recent edit for the current image, click the Undo button at the bottom of the Edit panel. To reapply an edit that you've removed by clicking Undo, click the Redo button. Undo/Redo buttons. Picasa has no Undo or Redo commands in its Edit menu. To undo the most recent edit for the current image, click the Undo button at the bottom of the Edit panel. To reapply an edit that you've removed by clicking Undo, click the Redo button.
Picasa supports unlimited Undos for every image. Even after quitting Picasa, you can open an image in a later session and reverse the edits by clicking Undo for each edit you want to remove.  Edit panel buttons. Click the buttons above the Edit panel to return to the Picture Library when you're done viewing and editing images (Back to Library), run a slide show using images from the current folder (Slideshow), or open the Help window (?). Edit panel buttons. Click the buttons above the Edit panel to return to the Picture Library when you're done viewing and editing images (Back to Library), run a slide show using images from the current folder (Slideshow), or open the Help window (?).
 Previous/Next picture. The tiny thumbnails above the open picture are images in the same folder. To view one of them, click its thumbnail. (To bring other images into view, click the left or right arrow icon.) Previous/Next picture. The tiny thumbnails above the open picture are images in the same folder. To view one of them, click its thumbnail. (To bring other images into view, click the left or right arrow icon.)
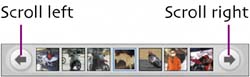
 Caption. To help you identify a picture, you can type a caption beneath it. To show or hide captions, click the icon to the left of the caption area. To erase a caption, click the trash icon to the right of the caption. Caption. To help you identify a picture, you can type a caption beneath it. To show or hide captions, click the icon to the left of the caption area. To erase a caption, click the trash icon to the right of the caption.
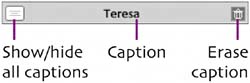
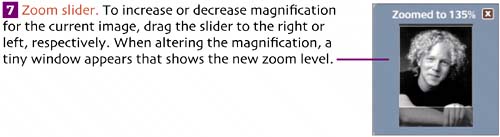
When an image is larger (or has been zoomed larger) than will fit onscreen, you can change your view by dragging within the zoom window or by dragging the pan cursor (the hand) on the actual image.  Zoom size and camera information icons. There are three icons to the right of the zoom slider. The first two are for zooming, but work differently depending on the size of the picture (explained below). Zoom size and camera information icons. There are three icons to the right of the zoom slider. The first two are for zooming, but work differently depending on the size of the picture (explained below).
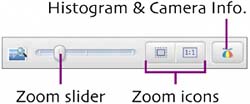
When you first open a picture in Edit View or click Fit (the first icon), the picture is displayed at its actual size if it is smaller than the display area; if it is larger, it is reduced to completely fill the display area's width, height, or both. Clicking Actual Size (the second icon) sets magnification at 100 percent for pictures that are larger than will fit in the display area; small pictures that will not fill the display area are zoomed to 200 percent. 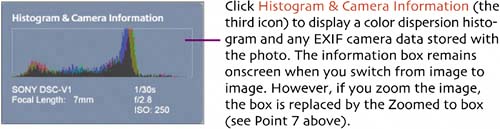 |