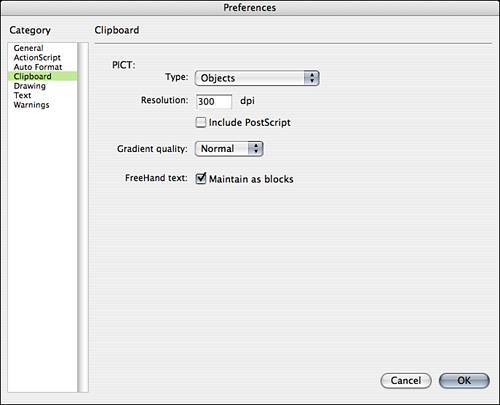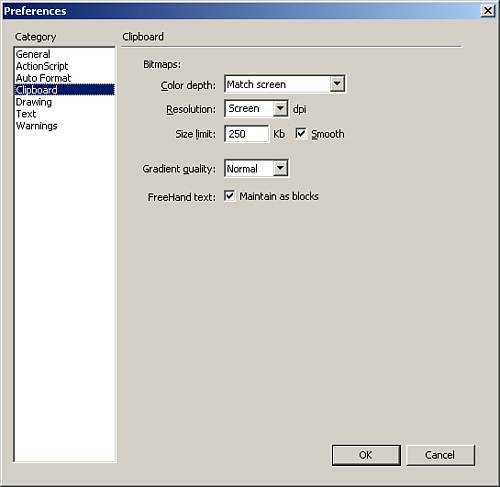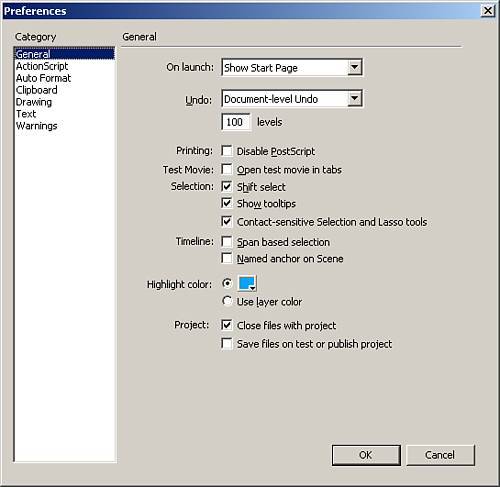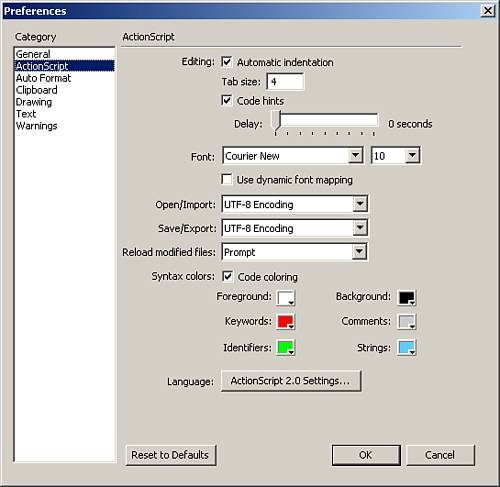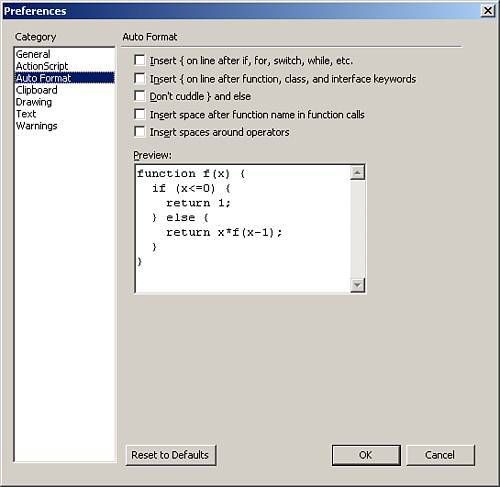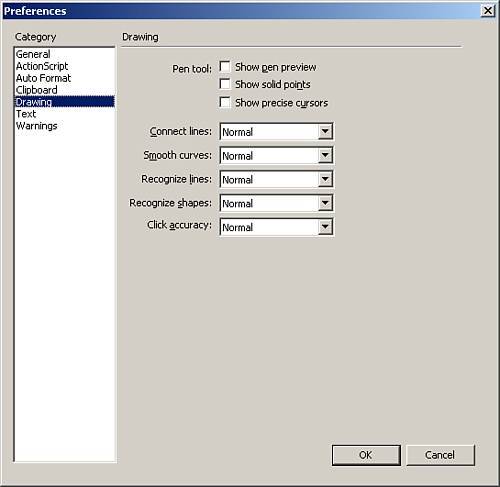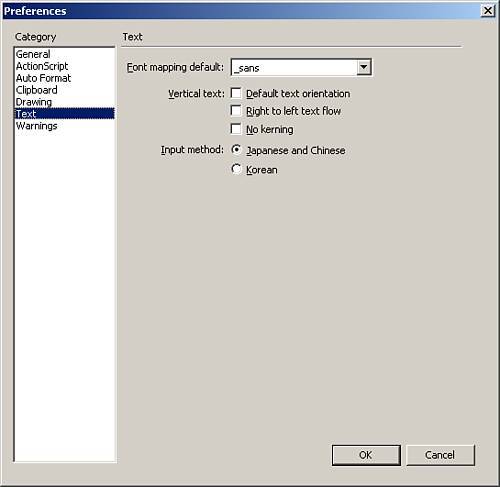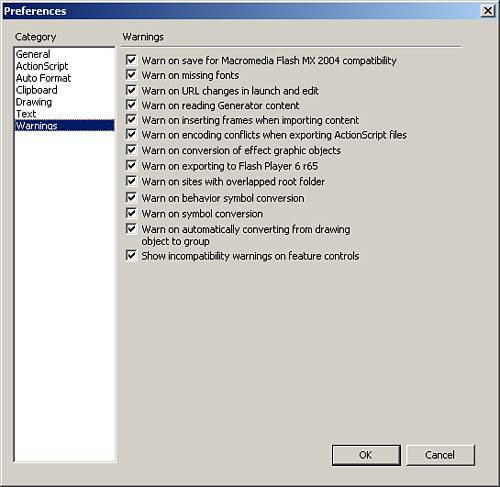| One of the nice things that you can do with the authoring environment is customize it. To do this on the PC, go to Edit, Preferences. On the Mac, go to the Application menu and select Preferences. You will see one of two screens, depending on your operating system, as shown in Figures 2.19 and 2.20. Figure 2.19. Clipboard preferences for the Mac. 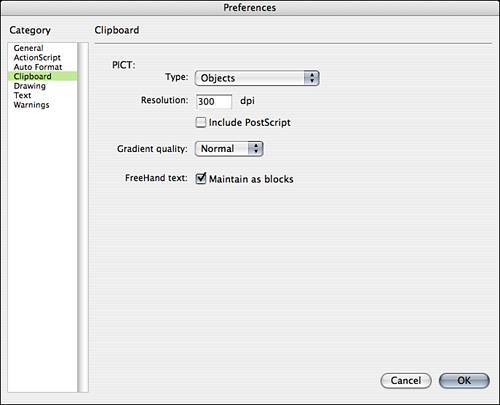
Figure 2.20. Clipboard preferences for Windows. 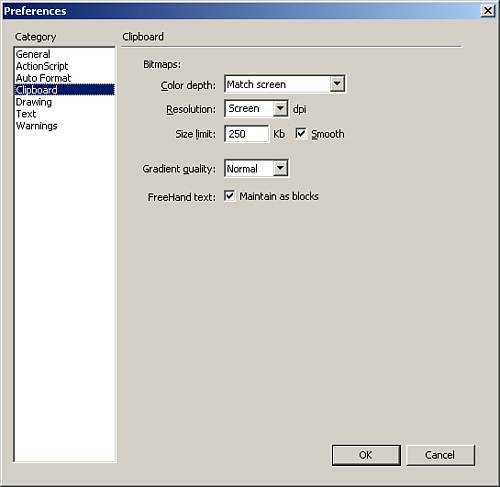
The Preferences window has seven categories: General, ActionScript, Auto Format, Clipboard, Drawing, Text, and Warnings. The General Category This section covers the options available in the General category, as shown in Figure 2.21. On Launch This is a new preference in Flash, which allows you to select what you want to happen when Flash starts up. It has the following options: No Document This will make it so when Flash launches, it will still require some user interaction to either create a new file, or open a recent document. New Document This option automatically starts a new Flash document when Flash launches. Last Document Open This option automatically opens the most recent document you worked in. Show Start Page This shows the start page, which contains links to your most recent files (up to 10), new document options, and templates. This is the default selection.
Undo This option enables you to set the type of undo to use in your Flash files. Following are the available choices: Document-level Undo A huge list of every action you have taken from anywhere in your Flash document. This is the default selection. Object-level Undo Keeps separate lists for the different objects you are working with in Flash so that undoing several things within an object will not affect any changes to other objects that may also have been changed.
Undo Levels This number represents the number of steps that are recorded and undoable. This number must be between 2 and 300, but the higher the number, the more memory it will take up. Printing (PC only) You can enable or disable PostScript printing; however, if it is enabled, it will slow down printing from Flash. The default value is disabled. Document (Mac only) This has a single option that will either open documents in tabs or in separate windows. The default value is to open documents in tabs. Test Movie This option controls how the test movie screen will open, either in a new window or in another tab. The default value is in a new window. Selection This set of options has several suboptions for controlling how selections work: Shift Select This option allows the Shift select method to be active, meaning that to select multiple objects, you must hold down the Shift key. By default, this option is already on. Show ToolTips This option controls whether ToolTips appear during authoring. Contact-Sensitive Selection and Lasso Tools This option controls how much of an object must be within a selection rectangle before it is considered selected. If this option is set to false, the entire object must be selected. The default value is set to true.
Timeline This set has several suboptions for controlling certain aspects of the timeline: Span-based Selection This option enables you to select frames in the timeline like a span, in contrast to frame by frame. Named Anchor on Scene This option makes Flash make the first frame in every Scene a named anchor.
Highlight Color This option controls the highlighting color on layers. You can either choose a color from the palette or use the layer color. Project This set has two suboptions for controlling aspects of Flash projects: Close files with Project If selected, this option makes it so that when a project is closed, all associated files in Flash close as well. Save Files on Test or Publish Project This option makes it so that when you either test or publish the project, all associated files in Flash are saved.
Figure 2.21. The General category. 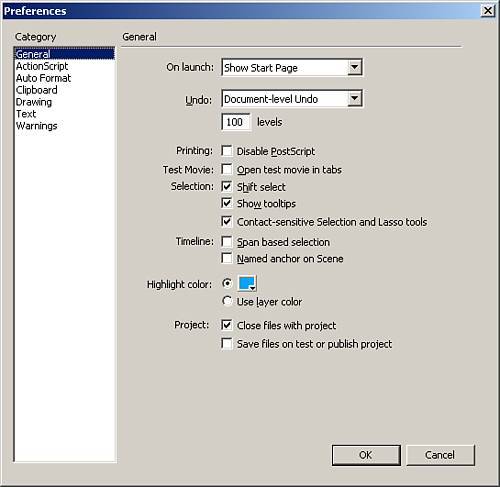
The ActionScript and Auto Format Categories The ActionScript and Auto Format categories control the settings for the Actions panel, which is discussed further in Chapter 8. Figures 2.22 and 2.23 show these two category tabs. Figure 2.22. The ActionScript category. 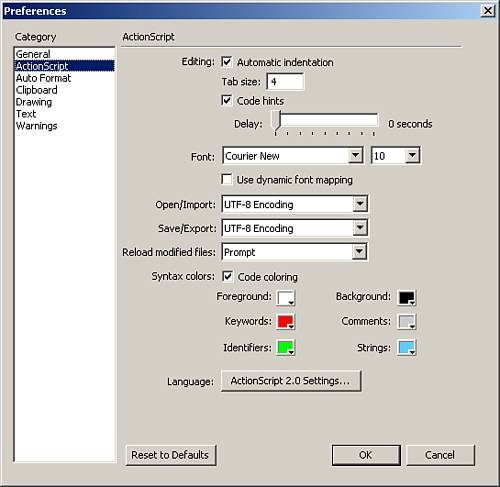
Figure 2.23. The Auto Format category. 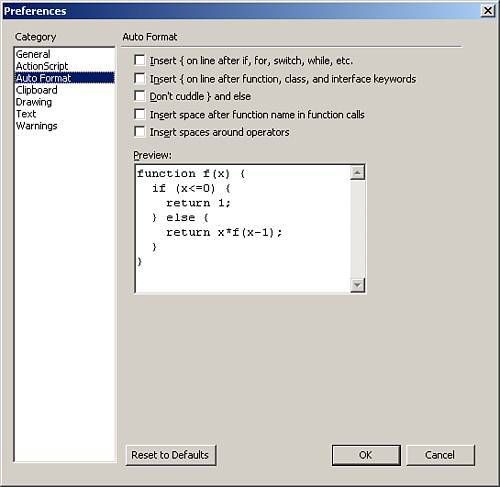
The Clipboard Category This section covers the options available in the Clipboard category, as shown earlier in Figures 2.19 and 2.20. Bitmaps This section has several suboptions. Color Depth The default setting is Match Screen, which means it will use enough colors to match the screen. You can increase or decrease this value. Resolution Setting for the Dots per Inch (dpi) for copying a graphic. Size Limit This setting uses a positive integer to determine how much available space to use for copying graphics to the Clipboard from Flash.
Gradients This option controls the quality of the gradient being used. FreeHand Text This option keeps text as text when taking it over to FreeHand.
The preceding settings are for Windows. The Mac has a slightly different-looking Clipboard tab, as you can see in Figure 2.19, and it has these options: The Drawing Category This section covers the options available in the Drawing category, as shown in Figure 2.24. Pen Tool This section controls the visualizations of the pen tool as you are using it and has the following suboptions: Show Pen Preview When checked, this option shows a preview of the line being drawn. When unchecked, the line is shown only after the mouse button has been released. Show Solid Points When checked, this option shows selected anchor points as hollow squares and unselected anchor points as solid squares. When unchecked, it shows the reverse. Show Precise Cursors This option shows the cursor as a crosshair instead of the default pen cursor.
Connect Lines This option connects a line to another line for you when you are within a certain range of the other line and Snap to Objects is turned on. Smooth Curves This option sets how smooth a curve should appear. Recognize Lines This option sets how straight a line has to be before Flash will make it a perfectly straight line. Recognize Shapes This option is similar to the Recognize Lines option. It tells Flash at what level to determine whether a shape is perfect. Click Accuracy This determines how close you have to be to an object for Flash to recognize that you are touching the object.
Figure 2.24. The Drawing category. 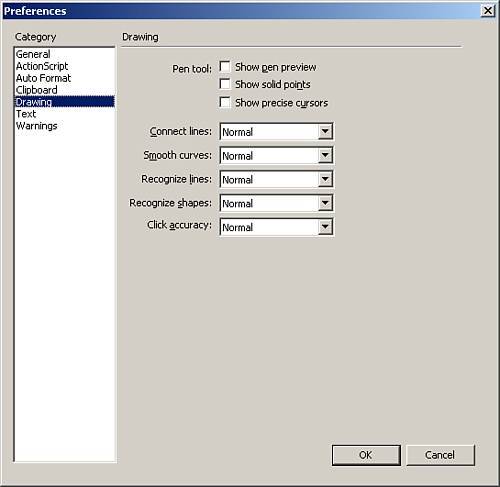
The Text Category This section covers the options available in the Text category, as shown in Figure 2.25. Font Mapping Default This option sets the default font if the selected font is not available on a user's computer. Vertical Text This has several suboptions: Default Text Orientation This option makes the default way you create text fields vertical, which is good in the case of some languages. Right to Left Text Flow This reverses the default way that text flows. No Kerning This option turns off kerning for vertical text, which can help save space.
Input Method Enables you to select the appropriate language.
Figure 2.25. The Text category. 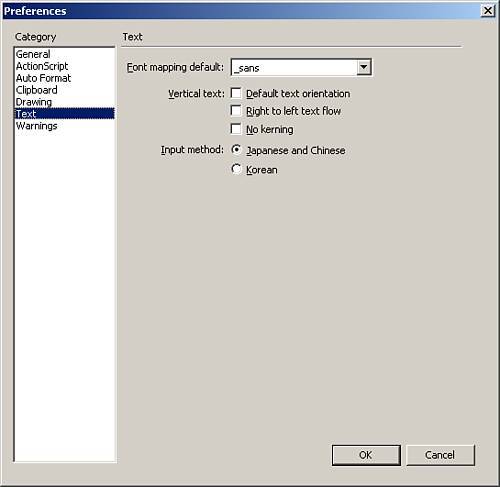
The Warnings Category The Warnings categorycategory (see Figure 2.26) contains check boxes for when warnings should appear; they are easy to understand and follow. Figure 2.26. The Warnings category. 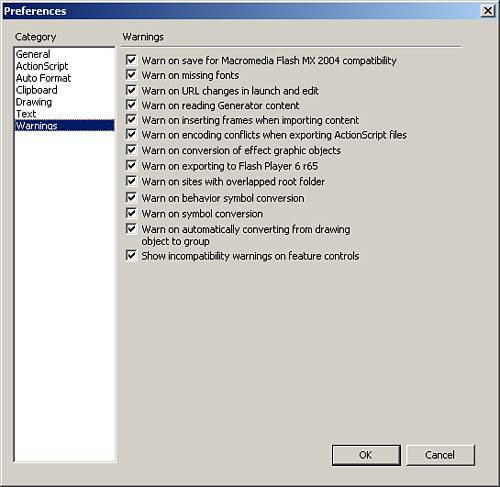
|