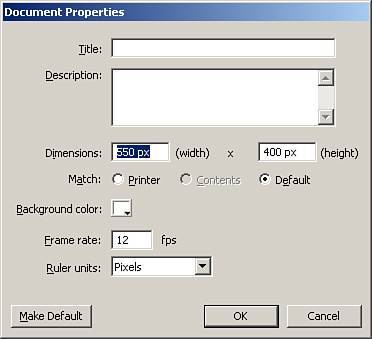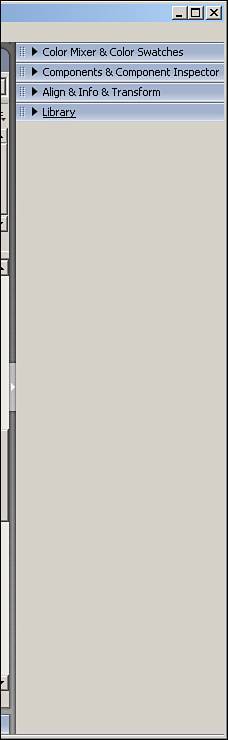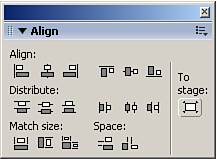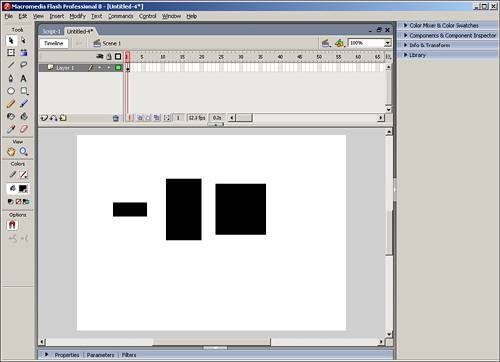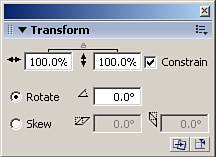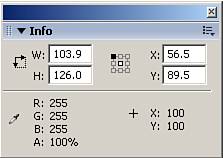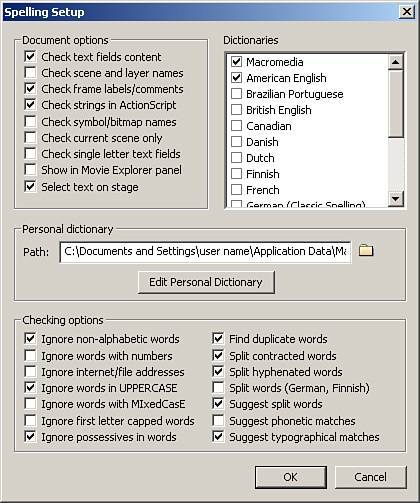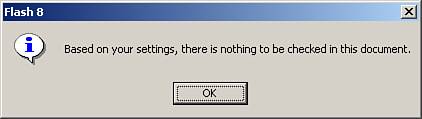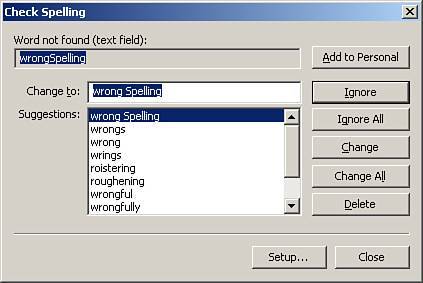The Interface
| This version of Flash includes a few upgrades to the interface, such as a better panel system and in particular, a better Library panel. But there is one feature that PC users enjoyed with Flash 2004 that Mac users can now enjoy as wellthe tabbed file system (see Figure 2.2). Figure 2.2. The Mac version of Flash Professional 8.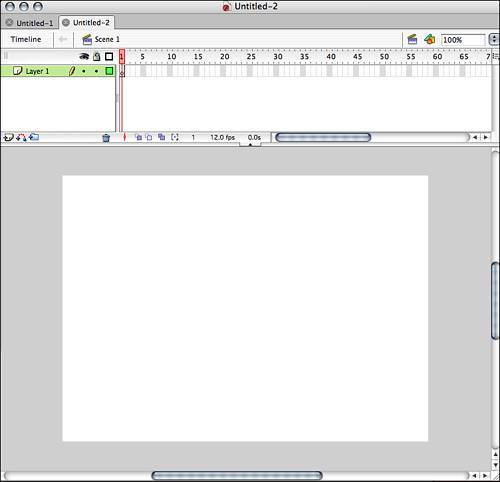 The tabbed file system makes it very easy to move from file to file without ever having to minimize a window, which is a major impro1vement for Mac developers and designers alike. Beyond the new tab system, the first part of the interface you will notice is the large white rectangle in the middle of the screen, called the stage. The StageThis space represents the visible area of the file you create, and it is where you place all your visual elements. You can see the stage in Figure 2.2 and Figure 2.3. Figure 2.3 shows the PC version of Flash. Figure 2.3. The PC version of Flash Professional 8.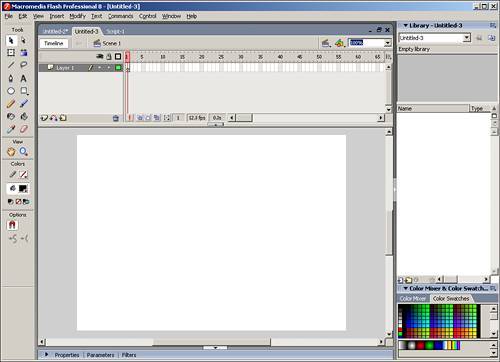 Some default settings for the stage are as follows:
You can change these settings by choosing Modify, Document (PCCtrl+J, MacOpen Apple+J). This opens the Document Properties window shown in Figure 2.4, where you can change the settings mentioned in the preceding list as well as two others. Figure 2.4. The Document Properties dialog box for setting certain stage properties.
New to Flash 8 is the capability to embed metadata in your SWF file so that search engines on the web can better index your files. The following two properties can be adjusted from the Document Properties dialog box:
NOTE At any time, you can click the Make Default button in the Document Properties dialog box to make your current document properties the default. However, the Title and Description fields must be set for each individual file. You can also use the Properties Inspector to open the Document Properties dialog box. The Properties Inspector PanelThis interface panel can be found by default at the bottom of the screen (but can be moved, as you will see soon) and is used for almost everything. The Properties Inspector panel was one of the best additions back in Flash MX because it changes based on what you are doing. For instance, if you use the Arrow tool and select the stage, the Properties Inspector will look like Figure 2.5, but if you choose the Text tool, the Properties Inspector will look like Figure 2.6. And if you choose a keyframe in the timeline, the Properties Inspector will look like Figure 2.7. The Properties Inspector was designed to be the central area for changing settings and properties of all visual elements on the stage, including the stage itself. And, if you are running the Professional Edition of Flash 8, you will also notice the Filters tab as part of the Properties Inspector. Remember from the previous chapter that filters are new to Flash 8. Although these filters can be set with ActionScript in the standard version as well as the pro version, only the pro version has the capability to manually set them at authoring time. Figure 2.5. The Properties Inspector for the stage. Figure 2.6. The Properties Inspector for the Text tool. Figure 2.7. The Properties Inspector for a keyframe. The Properties Inspector is one of many dockable panels in Flash. The next section covers a few other useful ones. Flash PanelsIn Flash, if you want to change settings such as size, rotation, or color or add ActionScript, you will have to use one of the panels. By default, most panels are on the right side of the screen. To drag and dock a panel, click and drag the top left part of the panel's title bar where it appears perforated. Then release it when you see a darkened black border around the panel. You can also group panels by either right-clicking (Ctrl+clicking on a Mac) the title bar of the panel or selecting the panel's drop-down options in the upper-right corner of the panel. Then select Group "Panel Name" With and select the group you want to assign that panel to. In Figure 2.8, you can see that both the Color Mixer and Color Swatches panels are grouped together. Figure 2.8. Grouping panels has been brought back from Flash 5, and it is a welcomed return.
There are three basic categories of panels; all are found under Window in the menu system. The following list should help you navigate them with ease:
The great thing about these panels is that even though there are quite a few of them, they can all be docked and grouped in different sections of your screen. Not only can you dock them in place, but you can also expand and collapse them to save screen space. Figures 2.9 and 2.10 show some of the panels. To expand and collapse a panel, you just click the black arrow on the panel's title bar. Figure 2.9. Several panels docked and all collapsed.
Figure 2.10. Several panels with two of them expanded.
Now that you have seen how to control the panels, we are going to go over three of the most commonly used panels: the Align, Transform, and Info panels. NOTE Many other panels are covered in later chapters, such as Chapter 8, "Welcome to ActionScript 2.0," and Chapter 16, "Components." The Align PanelThe Align panel, as mentioned earlier, is used either to align and/or size objects to themselves or to the stage. It accomplishes this by means of five sets of buttons (see Figure 2.11):
Figure 2.11. The Align panel.
Here is an example of how to use the Align panel:
The Transform PanelThe Transform panel allows users to manipulate the size, rotation, and skew of an object, as you can see in Figure 2.14. Following are the Transform panel options and their uses:
Figure 2.14. The Transform panel.
The Info PanelThe last panel we will discuss in this chapter is the Info panel. This panel can be very useful when you are trying to align objects in certain positions. It can also get the RGB settings of a given object, as you can see in Figure 2.15. Figure 2.15. The Info panel.
Check Your SpellingA much-needed feature that was added in Flash2004 is spell checking. You can start spell checking right out of the box, but you might want to set your spelling-check settings first. To do that, choose Text, Spelling Setup; the Spelling Setup window will appear as shown in Figure 2.16. You have to have it check something, or it will not work at all; instead you will get a pop-up error message as shown in Figure 2.17. Figure 2.16. Choose what you want the spell checker to look at.
Figure 2.17. Pop-up error message if the Spelling Setup has not been completed.
When you have set the options you want, whenever you want to check spelling, just select Text, Check Spelling. The Check Spelling window will appear as shown in Figure 2.18. Figure 2.18. The Check Spelling window.
Now that you have seen a lot of the interface elements and how to use them, the next step to familiarizing yourself with Flash is to see how to customize your preferences, and the view of the stage. |
EAN: 2147483647
Pages: 319