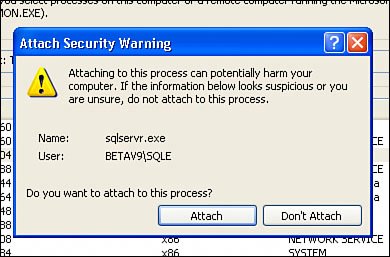Advanced Debugging
| Yes, you'll find there are times when you want to debug your CLR executable, but you don't want to rebuild and redeploy it beforehand or (more importantly) don't want to execute the test.sql test script. This can be accomplished by manually attaching Visual Studio to the target SQL Server instance hosting your CLR executable. This is not that hard to set up, and Visual Studio 2005 makes it easier than ever. There are a few surprises here that might take you off guard, so read this section carefully before wandering into the swamp. Suppose you have a SQL Server that's hosting the CLR executable you want to test. In this case, I'm using BETAV9 as the remote system. To debug CLR executables on that system, you'll need to "attach" to the specific process on that machine that's hosting the CLR executable. To set this up, follow these steps:
Since you'll be interactively debugging SQL Server and CLR executables, keep in mind that the test query you're executing could time out and confuse your testing. Use the Tools | Options | Query Execution dialog in SQL Server Management Studio to set the Execution time-out value. It defaults to 0 (infinite timeout), so this should not be a problem unless you've changed it.
It's also important to note that all CLR executables on the instance are paused when you step into your test CLR executable. This means it's especially important to avoid debugging on a production server. When you're done debugging, simply click the "Stop Debugging" button in the Visual Studio IDE. This detaches the server from your code. |
EAN: 2147483647
Pages: 227
- Using SQL Data Definition Language (DDL) to Create Data Tables and Other Database Objects
- Using Keys and Constraints to Maintain Database Integrity
- Understanding Transaction Isolation Levels and Concurrent Processing
- Writing External Applications to Query and Manipulate Database Data
- Exploiting MS-SQL Server Built-in Stored Procedures