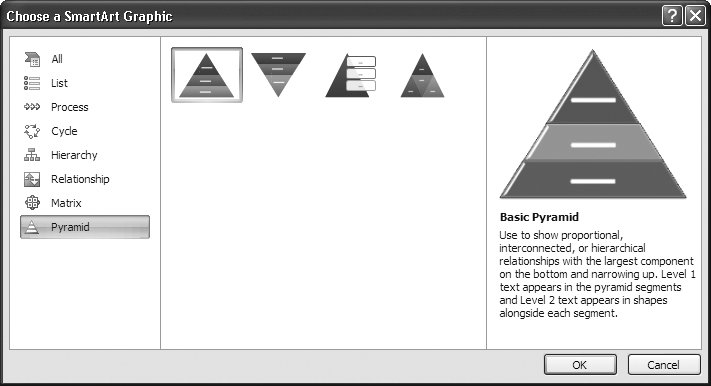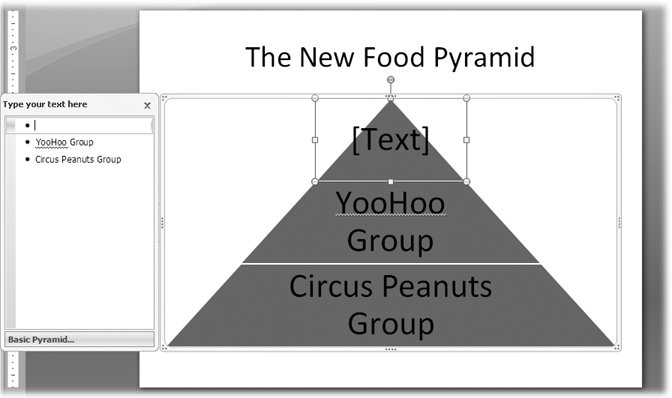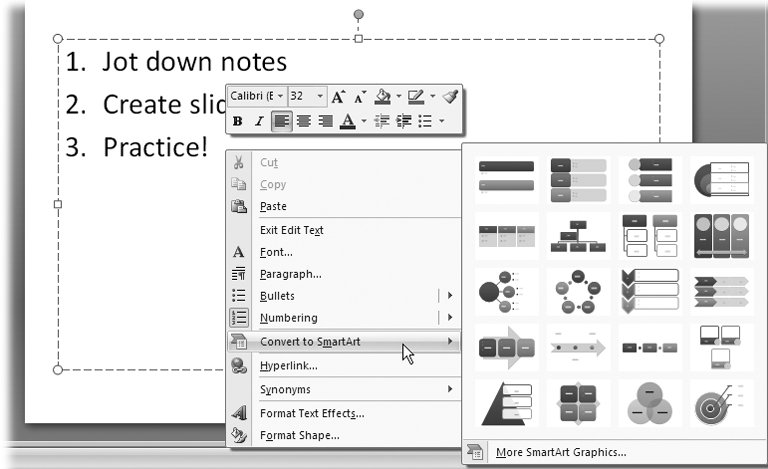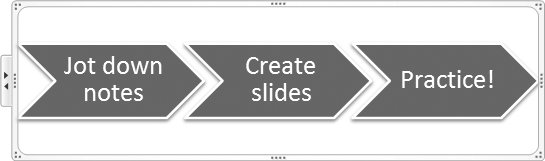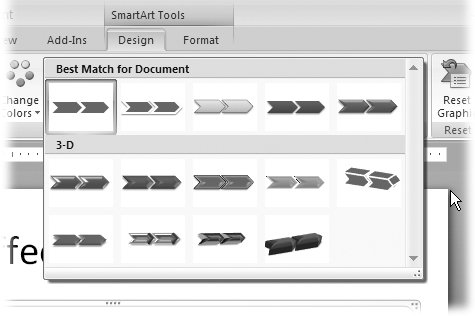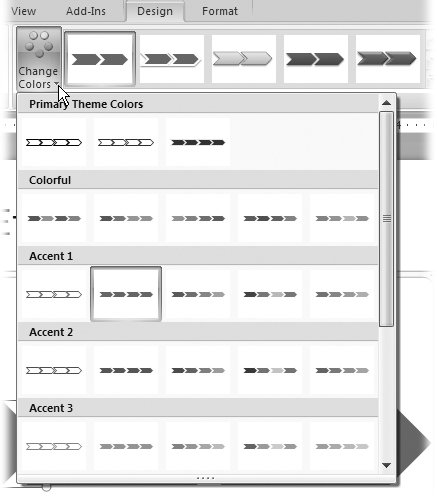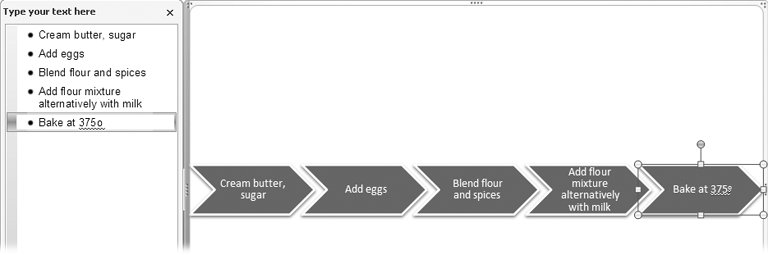6.2. Creating Diagrams Microsoft really upped the ante when it comes to using diagrams in your presentations. PowerPoint 2007 lets you create more types of diagrams than earlier versions of the program, they look snazzier, and they're easier to create and update. In some cases, when you tweak one section of a diagram, PowerPoint automatically redraws the rest of it to match. In this section, you'll see two ways to create a diagram: by choosing a diagram type and filling in the text, or by converting an existing text list into a diagram. Then you'll learn to add a quick, professional-looking style to your diagram. FREQUENTLY ASKED QUESTION
When to Diagram | | Now you tell me about diagrams! I've just typed a list of all one hundred employees in my company on a PowerPoint slide. I see now the names would work better in an organizational chart. Is it too late? Well, if you were using PowerPoint 2003, the answer would be yes. If you wanted to add a certain type of diagram to a slidean organizational chart, for exampleyou had to add it to your slide first, and then fill in the employees' names later. In fact, you can still do it that way in PowerPoint 2007, if you want. But you may run into a situation where you're adding text to a slide and then realize that a diagram would make more sense. Say you realize you've just typed a list that would be much more effective as a chevron diagramone that shows a series of steps, for example, or that shows some other type of relationship. PowerPoint 2007 lets you experiment by turning that list into a diagram with the click of a button. See Figure 6-10 for an example. For instructions, flip to Section 6.2.2. |
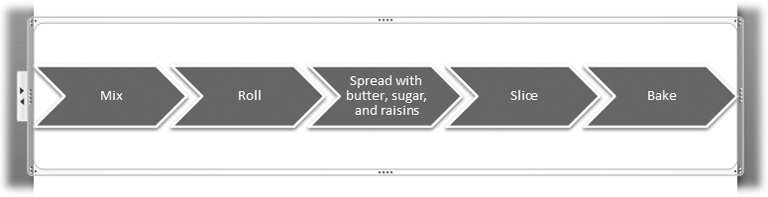 | Figure 6-10. This horizontal chevron diagram is just one of dozens of different diagrams that you can add to your PowerPoint slides. Because your audience needs to read your diagrams easily, no matter which diagram type you choose, you'll want to keep the individual steps to no more than a handful. | |
6.2.1. Adding Diagrams to Slides Adding a diagram to a slide is simple. All you need to do is select a diagram type and click a button, as the following steps show. -
Select the slide to which you want to add a diagram. Go to Insert  Illustrations Illustrations  SmartArt . SmartArt . If you used a layout such as Title and Content, Comparison, or Content with Caption, then you can click the Insert SmartArt Graphic icon in the center of your slide. Either way, the Choose a SmartArt Graphic dialog box you see in Figure 6-11 appears. 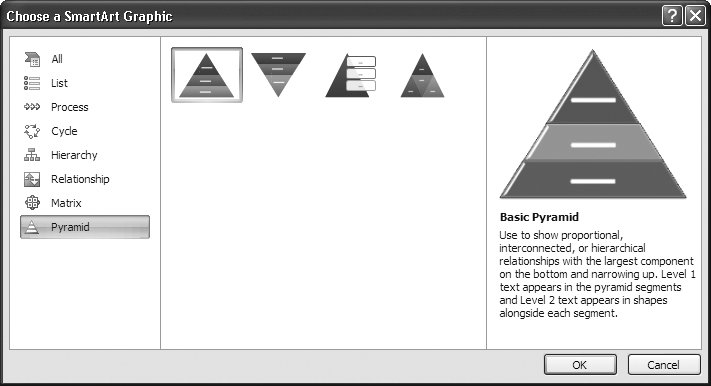 | Figure 6-11. PowerPoint 2007 offers a lot more diagrams than earlier versions of the program. If you're not familiar with one of the more exotic diagrams, click it. When you do, PowerPoint displays a helpful description on the right side of the Choose a SmartArt Graphic dialog box. | | -
Click one of the diagram categories you see on the left side of the dialog box . Diagram types related to that category appear in the middle of the dialog box. -
Double-click a diagram type to add it to your slide . Instead of double-clicking, you can click a diagram type (to see a helpful description) and then, when you're satisfied you want to add it to your slide, click OK. PowerPoint displays the SmartArt Tools Design and Format contextual tabs (Figure 6-12), and the selected chart appears on your slide, complete with a diagram text edit pane (see Figure 6-13 for an example).  | Figure 6-12. The SmartArt Tools Design contextual tab displays different options than the standard Design tab, so try not to confuse the two. How to tell the difference: The SmartArt Tools Design tab appears only when you've selected a diagram, and PowerPoint draws your attention to it with a warm colored glow. | | 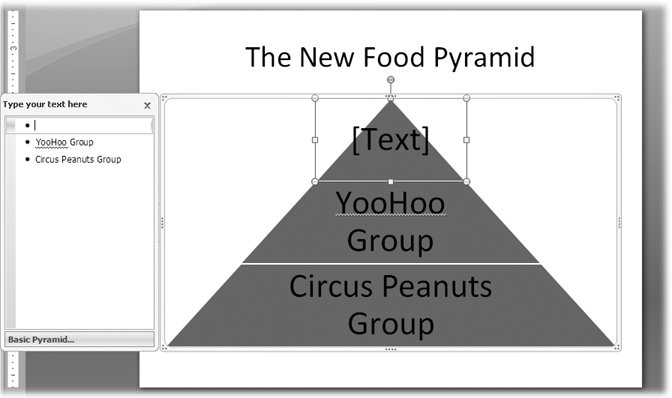 | Figure 6-13. When PowerPoint adds a diagram to your slide, it surrounds it with a frame you can click to expand or reposition the diagram. Clicking the [Text] placeholder lets you type your own text for the various shapes that make up your diagram. Or, if you prefer, you can click in the box that PowerPoint displays to the left of the diagram and type your text in there. | | -
On your slide, add text to the diagram shapes by clicking in one of the placeholder text boxes . PowerPoint highlights the diagram shape you clicked and activates the cursor so that you can begin typing.
Note: You can also click in the diagram's text edit pane as shown in Figure 6-13. If you're a fast typist and have several items to type, this method is for you.
-
Type your text. Repeat for each diagram shape . 6.2.2. Turning Lists into Diagrams If you find yourself creating a bulleted or numbered list (see Chapter 3) and realize it would be more effective as a diagram, you're in luck. PowerPoint 2007 lets you convert a list directly to a diagram. With the click of a button, you can even try out different diagram types until you find one that presents your list in the most compelling format. To convert a list into a diagram: -
First, add a bulleted or numbered list on your slide . You can type right on the slide, or paste in some text from another program. -
Right-click the list and then choose "Convert to SmartArt" from the shortcut menu (Figure 6-14) . PowerPoint displays a list of diagram types to choose from. -
Click to choose the type of diagram you want to create . PowerPoint adds the selected diagram to your slide, pre-filled with your list data (Figure 6-15). 6.2.3. Applying Prebuilt Styles and Color Themes to Diagrams Applying a predesigned look-and-feel to your diagram lets you turn out an attractive diagram in no time flat. To counter the accusations of cookie cutter slides lobbed at earlier versions of the program, PowerPoint 2007 offers a wide range of predesigned SmartArt Styles, which you can dress up with an optional color theme. For a couple of clicks, you get a great-looking diagram that's unlikely to look like the ones Bob in Accounting churns out. 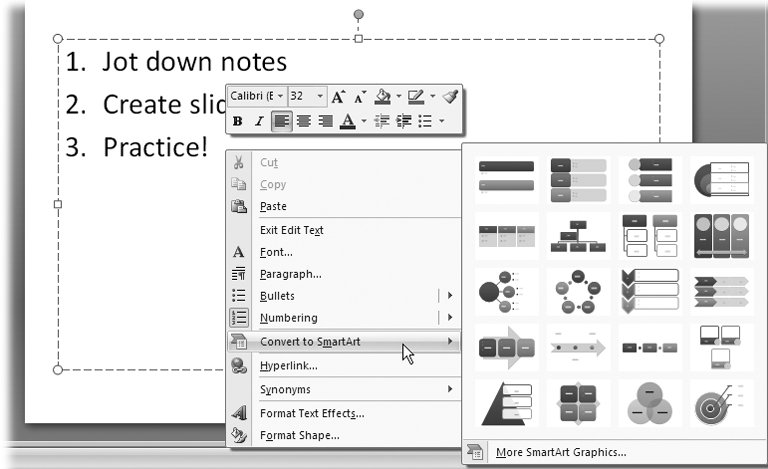 | Figure 6-14. When you convert a list into a diagram, PowerPoint offers you a modest handful of different diagram types. If you don't see one you like, click More Conversion Options to see the full complement of diagram types. | |
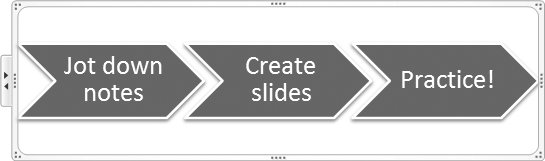 | Figure 6-15. Click the frame PowerPoint displays around a diagram, and you can resize the diagram as a whole by dragging the sides or corners. Clicking the individual elements lets you modify the shapes independently. To edit diagram text, click either of the arrows on the left side of the frame to display the diagram text edit pane. | |
To apply a SmartArt Style and optional color theme to your diagram: -
Click to select the diagram you want to format . The SmartArt Tools contextual tab appears. -
Click the SmartArt Tools Design tab . The SmartArt Tools/Design tab (flip back to Figure 6-12) appears. Next, you'll apply a SmartArt Style to your diagram. -
Go to SmartArt Tools Design  SmartArt Styles and click the down-arrow . SmartArt Styles and click the down-arrow . The SmartArt Styles gallery appears (Figure 6-16). 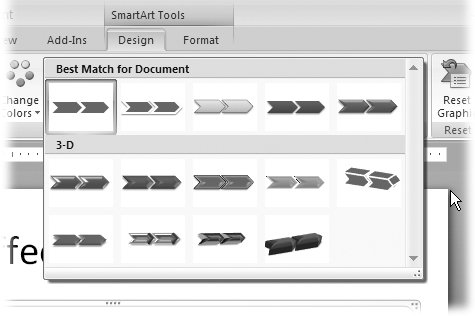 | Figure 6-16. The gallery options you see depend on the diagram type you choose. You can apply these styles, which include cool 3-D options, to a chevron diagram. | | -
Click the SmartArt Style you want to apply to your diagram . PowerPoint redisplays your diagram based on your selection. -
To choose a color theme for your diagram, go to SmartArt Tools Design  SmartArt Styles SmartArt Styles  Change Colors . Change Colors . The Primary Theme Colors gallery appears (Figure 6-17). -
Click to select a color theme . PowerPoint redisplays your diagram based on the color theme you selected. 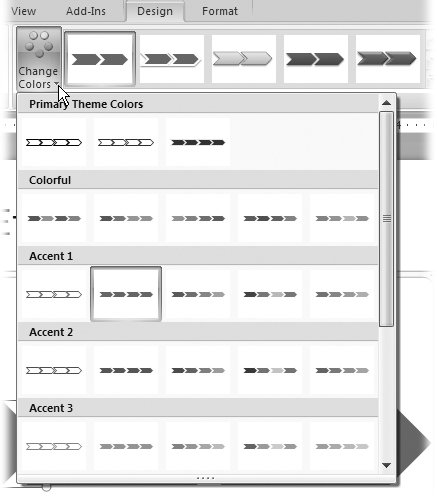 | Figure 6-17. Even though the color themes PowerPoint suggests all look different, they coordinate with the overall theme you chose for your slideshow (Section 1.2). As you mouse over each theme, PowerPoint shows you a live preview on your slide. | |
6.2.4. Tweaking Diagrams PowerPoint lets you change most elements of your diagram. For example, you can add titles, switch to a different type of diagram, or change the text in an existing diagram. You can also select your diagram to return to the SmartArt Tools contextual tab to adjust its design and color. 6.2.4.1. Adding titles Oddly, when you create a diagram, PowerPoint doesn't start you out with a title placeholder. Instead, you have to insert and position your own text box, which you can see how to do in Section 1.3.2. (If you've added your diagram to a slide that already contains a title, of course, you don't have to insert a new one.) 6.2.4.2. Switching to a different type of diagram If you like, you can experiment with different diagram types to find one that presents your information in the most effective way possible. For example, if you've created a Basic Chevron diagram, you might find that switching to a Closed Chevron diagram demonstrates your conceptual point more effectively. Just make sure the diagram you switch to fits your particular data. For example, a Multidirectional Cycle diagram implies a two-way relationship between diagram elements, while a Continuous Cycle implies a one-way repeating relationship. Because these two different types of diagrams communicate two very different messages, they're not interchangeable. To switch to another diagram type: -
Click to select the diagram you want to change . PowerPoint highlights the SmartArt Tools contextual tab. -
Go to SmartArt Tools Design  Layouts and click the More button (the down-arrow) . Layouts and click the More button (the down-arrow) . -
Note: To summon the "Choose a SmartArt Graphic" dialog box you can also right-click your diagram and then, from the menu that appears, choose Change Layout.
-
Click a diagram type to select it, and then click OK . PowerPoint redisplays your diagram based on the new type you just selected. 6.2.4.3. Changing diagram text As your practice and hone your presentation, you'll probably find you need to change the text that appears in one or more diagram shapes. You can edit diagram text simply by clicking the text and typing, just as you edit the text in any text boxbut there's an easier way. Displaying the diagram text edit pane (Figure 6-18) lets you see and edit all of the text in your diagram easily, without having to click from shape to shape. To edit diagram text using the diagram text edit pane: -
If a text edit pane similar to the one you see in Figure 6-18 isn't already visible, right-click your diagram and then, from the context menu that appears, choose Show Text Pane . The text edit pane appears. -
In the text edit pane, click the text you want to edit and begin typing . PowerPoint automatically redisplays your diagram to reflect your changes. 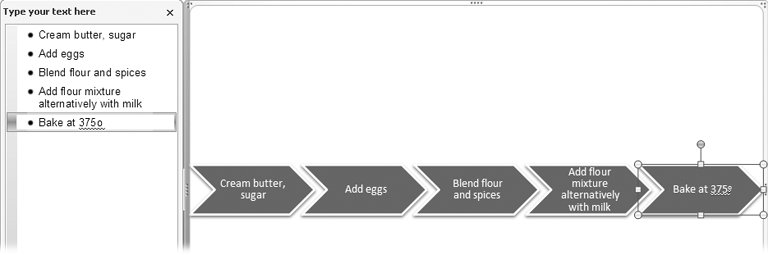 | Figure 6-18. Another way to display the text edit pane is to click one of the two arrows that appear on the left side of the diagram frame (shown back in Figure 6-15). Pressing Enter adds more elements to your diagram. To close the pane, click the X in the upper-right corner. | |
|
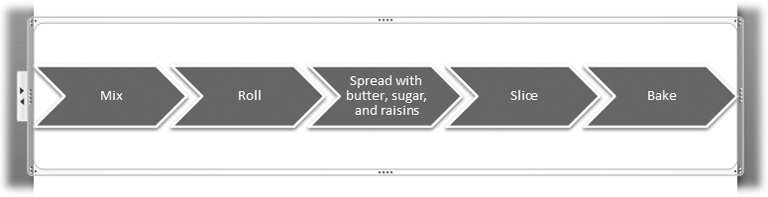
 Illustrations
Illustrations