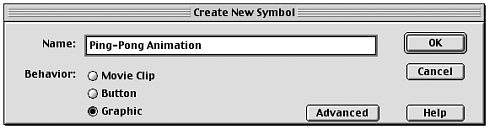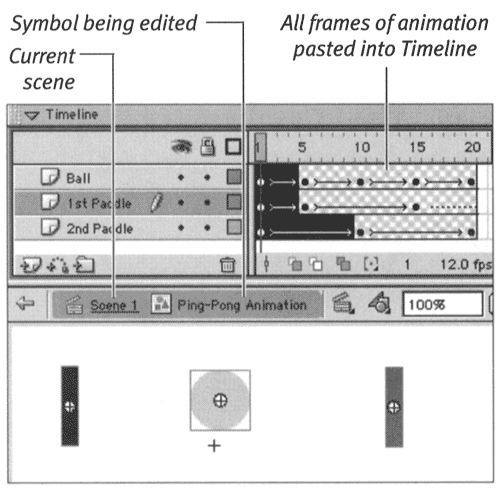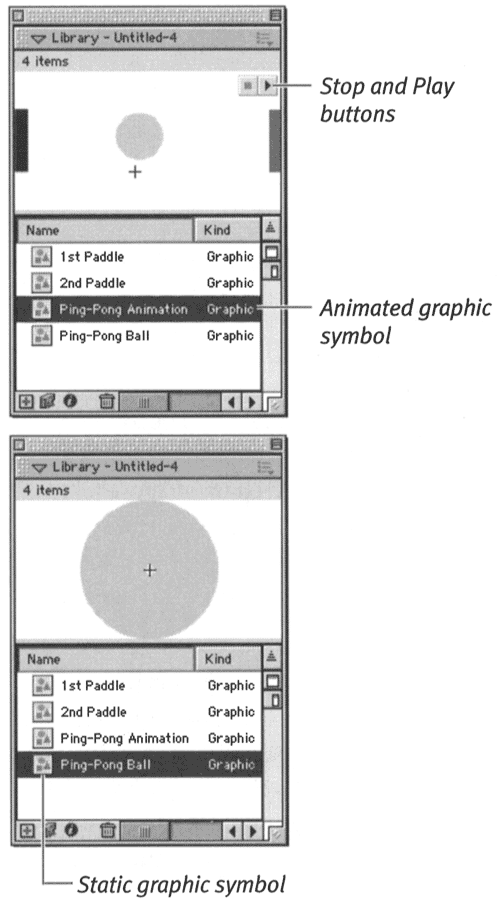| One great thing about symbols is that they allow you to use the work you do over and over. In Chapter 6, you learned to save work and keep file sizes small by using symbols. Flash lets you do the same thing with entire multiple-frame, multiple-layer animation sequences. You can save such sequences either as an animated graphic symbol or as a movie-clip symbol. You can use these symbols repeatedly with a much smaller hit on file size than if you simply re-create the animation by using graphic-symbol instances within separate animations. Additionally, for complex animations, symbols help keep down the number of frames and layers that you have to deal with at any time. Symbols Reduce Layer Buildup In general, for tweened animations, you need to place each shape on a separate layer. To animate a person, for example, create separate layers for the head, the torso, each arm, and each leg. For complex motion, you might even create separate layers for eyes, mouth, fingers, and toes. Add some other elements to this character's environment, and you wind up dealing with many layers. Turning an animation sequence into a symbol in effect collapses all those layers into one object. The process is a bit like grouping. On the Stage, the symbol exists on a single layer, but that layer contains all the layers of the original animation. | To convert an animation to a graphic symbol: -
Open the document that you created to make the Ping-Pong animation in "Animating Multiple Motion Tweens" earlier in this chapter, or create your own multiple-layer animation. The Ping-Pong animation is a three-layer, 20-frame animation. -
In the Timeline, select all 20 frames in all three layers. -
From the Edit menu, choose Copy Frames. -
From the Insert menu, choose New Symbol, or press  -F8 (Mac) or Ctrl-F8 (Windows). The Create New Symbol dialog box appears (Figure 11.28). -F8 (Mac) or Ctrl-F8 (Windows). The Create New Symbol dialog box appears (Figure 11.28). Figure 11.28. You set a new symbol's behavior in the Create New Symbol dialog box. Movie clips operate from their own independent Timeline. Animated graphic symbols share a Timeline with the main movie that contains them. One frame of the main movie displays one frame of the symbol. 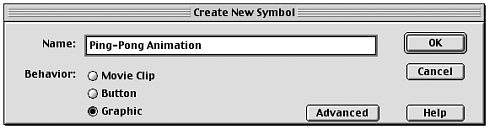 -
In the Create New Symbol dialog box, type a name for your symbolfor example, Ping-Pong Animation. -
Choose Graphic as the behavior type. In Flash, a symbol's behavior identifies what kind of symbol it is: graphic, button, or movie clip. -
Click OK. Flash creates a new symbol in the library and switches you to symbol-editing mode, with that symbol selected. The name of your symbol appears in the info bar above the Timeline. The default Timeline for your new symbol consists of just one layer and a blank keyframe at Frame 1. -
In the symbol Timeline, select Frame 1, and choose Edit > Paste Frames. Flash pastes the 20 frames and three layers that you copied from the original Ping-Pong movie into the Timeline for the Ping-Pong Animation symbol (Figure 11.29). If you want to make any adjustments in the animation sequence, you can do so at this point. Figure 11.29. When you create a new symbol, Flash switches to symbol-editing mode, making the new symbol's Timeline available for editing. You must paste all the frames of your animation into the symbol's Timeline to create the animated symbol. 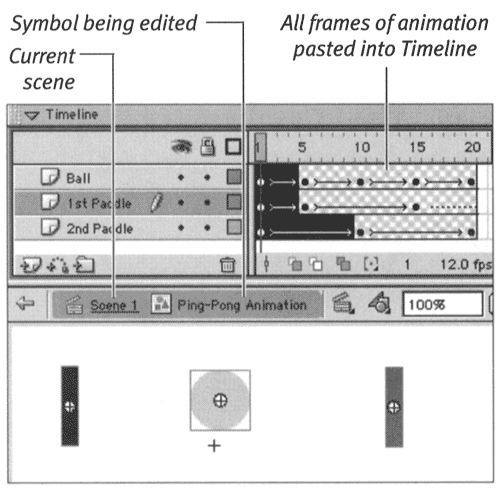 -
To return to movie-editing mode, click the Back button at the left end of the info bar.  Tip Tip -
In the list of symbols in the Library window, an animated graphic symbol looks the same as a static graphic; both have the same icon, and both are listed as Graphic in the Kind column (Figure 11.30). The animated graphic, however, has Play and Stop buttons in the top-right corner of the Library window; static graphics do not. You can preview an animated symbol by clicking the Play button. Figure 11.30. An animated graphic symbol (top) in the Library window has Stop and Play buttons as part of its preview; otherwise , it's indistinguishable from a static graphic symbol (bottom). 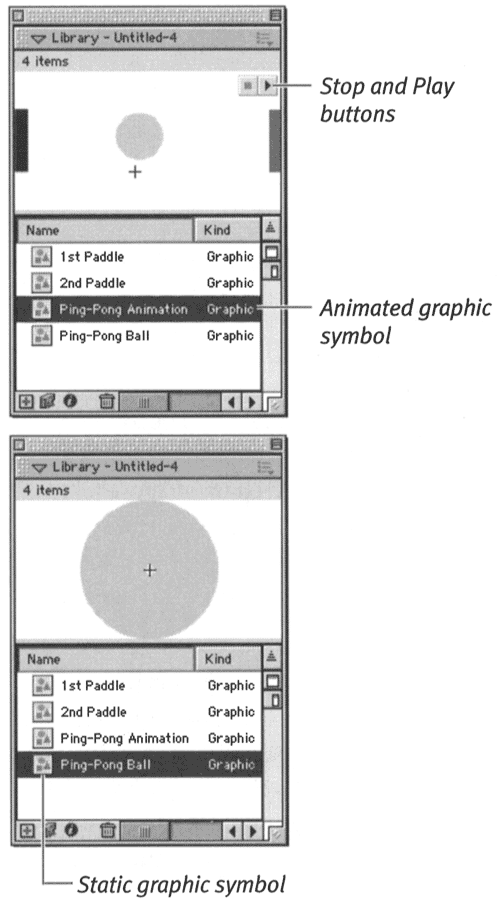
How Do Animated Graphic Symbols Differ From Movie-Clip Symbols? Flash provides for two kinds of animated symbols: graphic symbols and movie clips. The difference is a bit subtle and hard to grasp at first. An animated graphic symbol is tied to the Timeline of any movie in which you place the symbol, whereas a movie-clip symbol runs on its own independent Timeline. You can think of animated graphic symbols as being a slide show. Each frame of the symbol is a separate slide. When you move to the next frame in the animated graphic symbol, you must move to another frame in the hosting movie. Also, there's no sound track. Even if you have sounds or interactivity functions in a movie, when you convert it to a graphic symbol, you lose those features. A movie-clip symbol is like a film loop. You can project all its frames one after another, over and over, in a single frame of the hosting movie. Movie clips do have a sound track and do retain their interactivity. (To learn more about interactivity, see Chapters 12 and 13.) One more thing to know about the two symbol types is that movie clips, because they run on their own Timeline, do not appear as animations in the Flash editing environment. You see only the first frame of the movie as a static object on the Stage. Animated graphic symbols, which use the same Timeline as the main movie, do display their animation in movie-editing mode. |  |