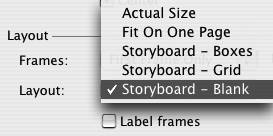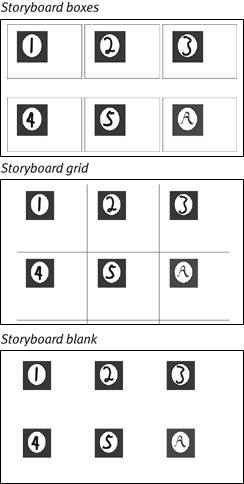| When you're editing a Flash document, you can print frames as individual pages or print several frames per page in a storyboard layout. You choose how many frames each row in the storyboard contains. Flash sizes the frames accordingly. Use the Print Margins (Mac) or Page Setup (Windows) command to choose layout options. To print one frame per page 1. | In your open Flash document, choose File > Print Margins (Mac) or Page Setup (Windows).
The Print Margins or Page Setup dialog appears (Figure 16.63).
Figure 16.63. The options in the Print Margins (Mac, top) and Page Setup (Windows, bottom) dialogs enable you to print the frames of your movie as single pages or as storyboard layouts during authoring. 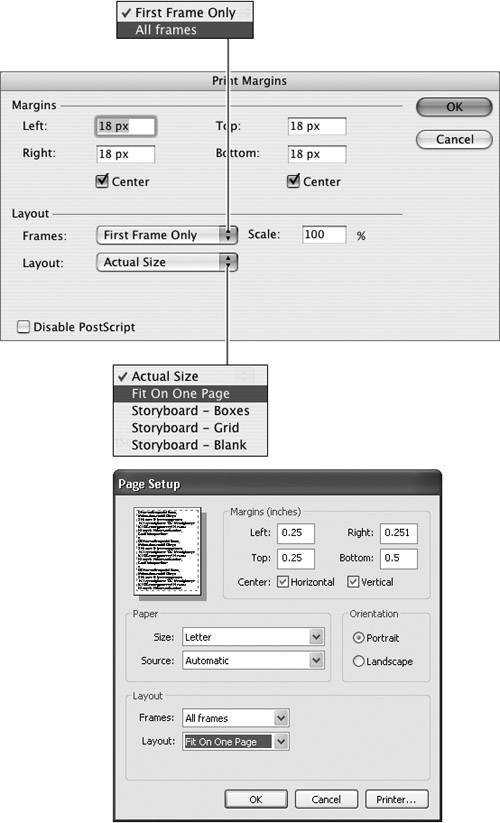
| 2. | From the Frames pop-up menu, choose All Frames.
| 3. | From the Layout pop-up menu, choose Fit on One Page.
| 4. | Click OK.
| 5. | Choose File > Print.
The Print dialog appears.
| 6. | Enter the desired frame numbers in the From and To fields.
| 7. | Click Print.
|
 Tips Tips
If your Macintosh printer isn't capable of printing PostScript, be sure to select the Disable PostScript check box. To print just the first frame of each scene in your movie, in step 2, choose First Frame Only.
To print storyboard thumbnails 1. | Follow steps 1 and 2 of the preceding task.
| 2. | From the Layout pop-up menu (Figure 16.64), choose one of the following options:
Storyboard - Boxes outlines each movie-frame rectangle.
Storyboard - Grid prints the frames in a grid.
Storyboard - Blank prints just the graphic elements of each movie frame.
The layout parameters appear.
Figure 16.64. The Layout menu of the Print Margins (Mac) or Page Setup (Windows) dialog offers three storyboard options: Boxes, Grid, and Blank. 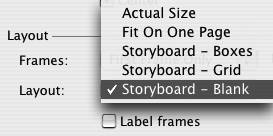
| 3. | In the Frames (Mac) or Frames Across (Windows) field, enter the number of frames you want to print across the page.
Flash prints as many as 128 frames in a single storyboard row.
| 4. | In the Story Margin (Mac) or Frame Margin (Windows) field, enter the amount of space you want to use between frames in your layout.
| 5. | Click OK.
| 6. | Choose File > Print.
The Print dialog appears.
| 7. | If you want to print only some pages of your thumbnails, type those page numbers in the From and To fields.
| 8. | Click OK.
Flash creates the thumbnails, using the options you specified (Figure 16.65).
Figure 16.65. When you print your Flash document in a storyboard layout, each movie frame is either outlined in a box, set inside a grid, or printed as just a frame. 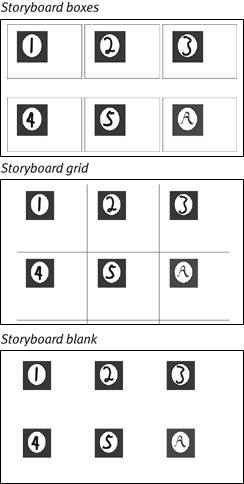
|
 Tip Tip
To print the scene and frame number below each frame in the layout, select the Label Frames check box in the Page Setup (Windows) dialog. The check box appears in the Print Margins (Mac) dialog as well, but it doesn't actually create labels for your printed thumbnails.
|
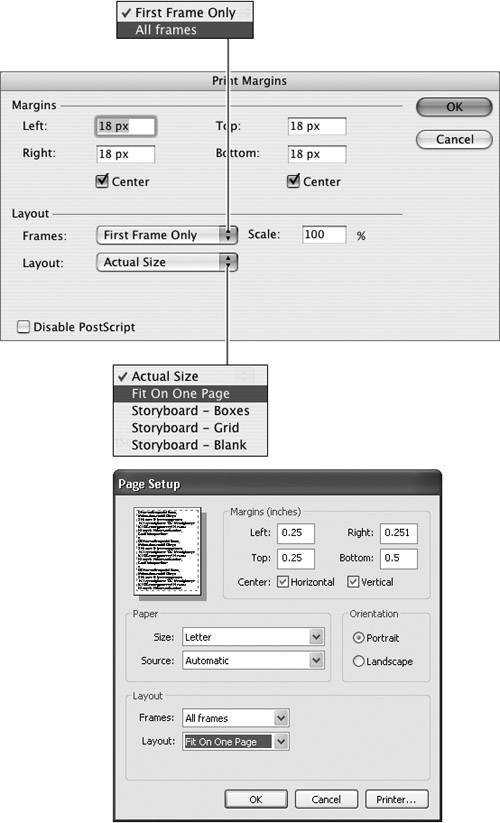
 Tips
Tips