Resizing a Report Object
|
Resizing report objects is as easy as performing a drag-and-drop maneuver with your mouse. This maneuver may seem a little strange at first, but with some practice, you'll be resizing objects in no time.
The first thing you'll need to do is left-click on the object you wish to resize. For our purposes, left-click on the text object you've just created. You'll notice the selected object now contains four black squares. These squares are located at the center of each side of your report object, as shown in Figure 5-5.
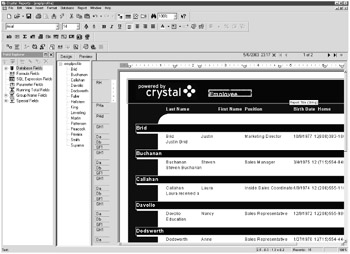
Figure 5-5: The resizing squares of a report object
Place your cursor over the right resizing square. Your cursor should turn into a double-headed arrow: ![]()
Once your cursor changes into the double-arrow, left-click and hold your mouse. Then, drag the text object to the 5.5" mark. Release your mouse. Go ahead and resize using the bottom resizing square on your text object. Voil — you've just resized a report object. Figure 5-6 displays your work.
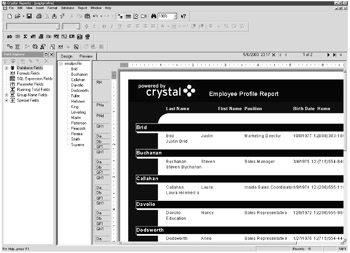
Figure 5-6: Resizing a report object
Looking at the EmpProfile.rpt, you might notice that the Notes field needs to be resized. Not all the text within this field is viewable. Try the resizing maneuver you just learned on the Notes field.
What you'll probably realize is that there's a lot of text within the Notes field — too much to handle by resizing the report object. You would need to also resize the Details b section.
To best deal with this problem, let's look at some of Crystal Reports' advanced formatting functionality. Crystal Reports contains a useful tool known as the Format Editor. The Format Editor contains all the options available on the Formatting toolbar, along with the more advanced formatting options available for a report object.
|
EAN: 2147483647
Pages: 177