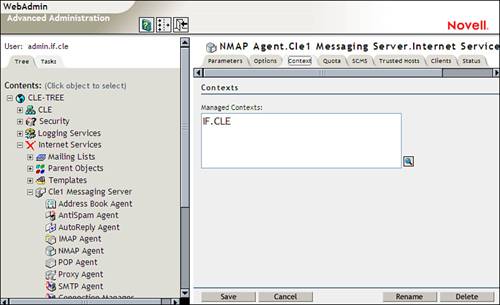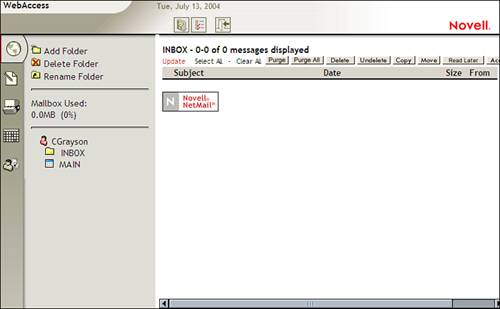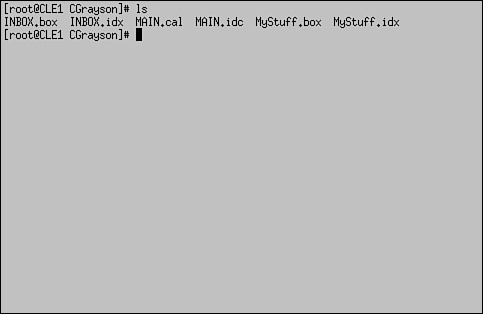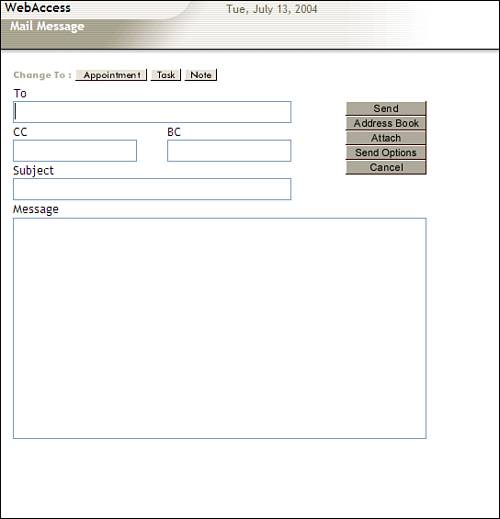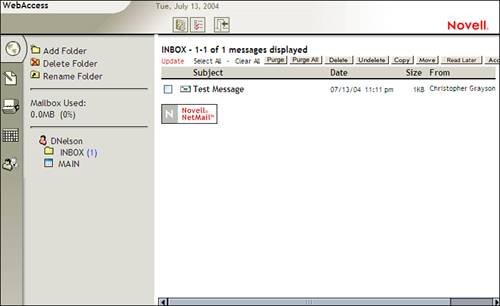| In this lab, you're going to configure NetMail on your server. Then you will send email messages back and forth between two users in your eDirectory tree. Warning In order to complete this lab exercise, you must ensure that the DNS server (provided by the named daemon) you configured in Chapter 5 is running on your server and configured to service the CLE.com zone. If you haven't configured it, go back to Chapter 5 and complete those steps before starting this exercise . Also, if you decide to use a separate workstation to test your NetMail system, you will need to configure its TCP/IP stack to use your Linux server as its DNS server .
Complete the following steps: -
Verify that your DNS server is resolving properly by completing the following: -
On your Linux server, open a terminal session. -
Log in as a user in your eDirectory tree (such as CGrayson) with a password of novell . -
Change to your root user account by entering su - with a password of novell . -
At the shell prompt, enter nslookup . -
At the prompt, enter cle1.cle.com . -
Your named service should resolve this name to your server's IP address. Tip If it doesn't resolve correctly, verify that the service is running by entering chkconfig “-list named . The service should be configured to start at run-levels 3, 4, and 5. Also check your /etc/named.conf file and make sure an entry exists for the cle.com zone that points to the /var/named/named. hosts file. Check your /var/named/named.hosts file and make sure a record exists for your CLE1 server . -
-
Using the chkconfig command, make sure postfix and sendmail are set to off at runlevels 3, 4, and 5.
-
Configure the contexts in your eDirectory tree serviced by the NetMail server by completing the following: -
Open a browser window and navigate to http:// your_server_IP_address :8018. -
In the User Name field, enter admin.if.cle . -
In the password field, enter novell . -
Expand your Internet Services container. -
Expand your CLE1 Messaging Server object. -
Select your NMAP Agent object. -
Select the Context tab. When you do, the screen in Figure 10.28 is displayed. Figure 10.28. Setting the user context for the NMAP Agent. 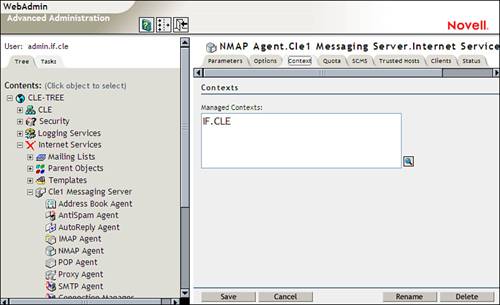 -
The Managed Contexts field should be automatically populated with the context where the CLE1 server object resides in the tree (in this case, IF.CLE). -
-
Browse to and select the SLC.CLE container. -
-
In the Contexts tab, click Save . -
Limit the size of outgoing messages to 2MB by completing the following: -
In the left frame, select your SMTP Agent object. -
Scroll down to the Message Size Limit drop-down list. -
In the Message Size Limit drop-down list, select 2 . -
-
Select your POP Agent and verify that its Agent Status is set to Enabled .
-
Select your IMAP Agent and verify that its Agent Status is set to Enabled .
-
Configure your AntiSpam Agent to block messages coming from the SpamIsUs.com domain by completing the following: -
In the left frame, select your AntiSpam Agent object. -
Configure the AntiSpam Agent to return spam messages back to the sender by marking Yes under Send Back . -
Configure the AntiSpam Agent to send a copy of the spam message back to the sender's postmaster by marking Yes under CC Postmaster . -
In the Blocked Sites field, enter SpamIsUs.com . -
-
Configure your NetMail server's Modular Web Agent by completing the following: -
In the left frame, select your Modular Web Agent object. -
In the Default Language drop-down list, select your language. -
In the Default Time Zone drop-down list, select your time zone. -
Scroll down to the Default Template field. Verify that it is set to use the WebAccess template. -
-
Expand your Modular Web Agent object. -
Select the IMS Mail Module . -
In the Message Size Limit drop-down list, select 2 . -
In the Personal section under Address Book , select Enabled . -
Under System-Wide , select Enabled . -
In the field under System-Wide , enter your server IP address. -
Under Default LDAP Server , select Enabled . -
In the field under Default LDAP server , enter your server IP address. -
-
Test your NetMail system by completing the following: -
Open a new browser window and navigate to http:// your_server_IP_address :52080. -
When prompted, authenticate as CGrayson with a password of novell . The NetMail web user interface is displayed using the WebAccess template, as shown in Figure 10.29. Figure 10.29. The NetMail WebAccess template. 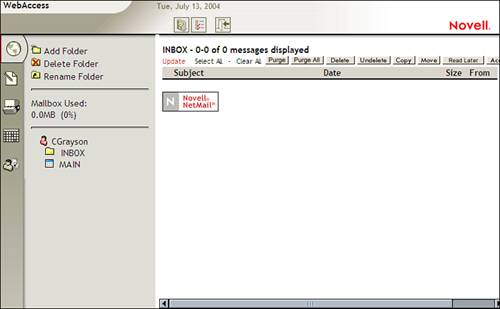 -
-
In the Folder Name field, enter MyStuff . -
Mark Mailbox and then click OK . -
Switch back to your terminal session. -
At the shell prompt, enter cd/var/opt/novell/netmail/users/CGrayson . -
-
You should see the MyStuff.box and MyStuff.idx files in CGrayson's directory, as shown in Figure 10.30. Figure 10.30. User mailbox folder files. 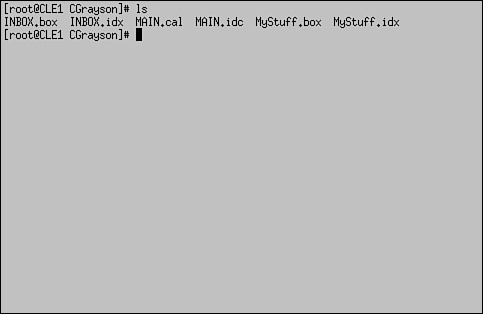 -
Switch back to your browser window. -
In the far left side of the screen, click the Compose Message icon. The Mail Message screen appears, as shown in Figure 10.31. Figure 10.31. Creating a new mail message. 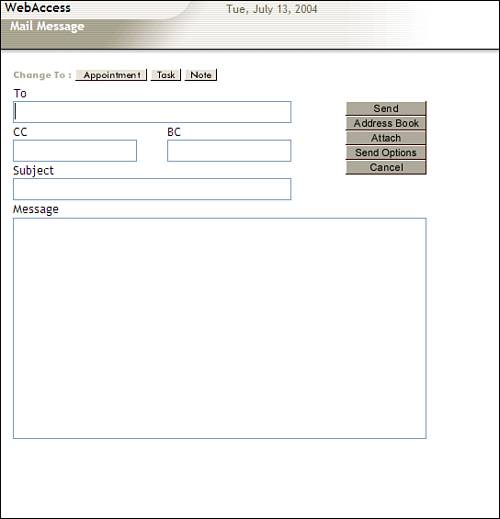 -
In the To field, enter DNelson@CLE.com . -
In the Subject field, enter Test Message . -
In the Message field, enter Test Message . -
-
In the WebAccess screen, click the Exit icon. -
-
In the User Name field, enter DNelson . -
In the Password field, enter novell . -
The Test Message email from CGrayson should be displayed, as shown in Figure 10.32. Figure 10.32. New message in DNelson's inbox. 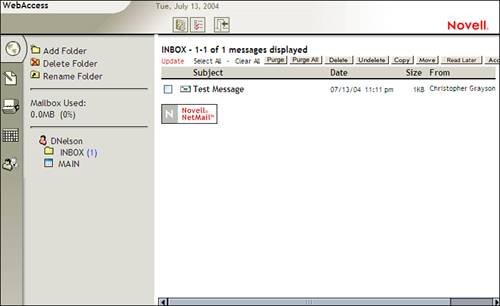 -
Select the Test Message email message. -
-
Test the functionality of your Address Book Agent and your Modular Web Agent by completing the following: -
Click the Compose Message icon. -
Click the Address Book button. -
In the Search For field, enter Jackson . -
-
Under System-Wide , mark the Jim Jackson user. -
-
-
In the Subject field, enter New Message . -
In the Message field, enter New Message . -
-
Log out and log back in as JJackson with a password of novell . -
You should see the New Message email message displayed in Jim Jackson's inbox. -
Click the Exit icon.
You now have a functional NetMail system that is fully integrated with your eDirectory tree. No more will you need to maintain separate user accounts for your email system. If you add a user to a context supported by your NMAP Agent, he or she automatically has an email account. In all but the smallest of organizations, this can amount to a huge time (and cost) savings. Let's review what you learned in this chapter. |