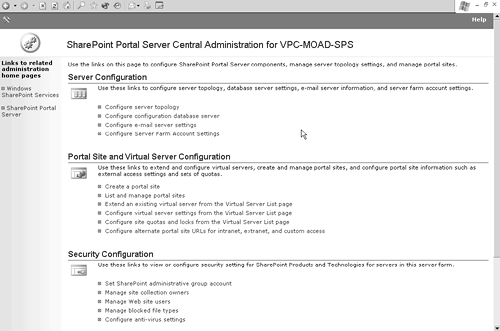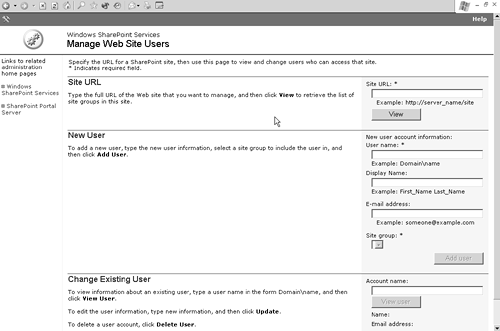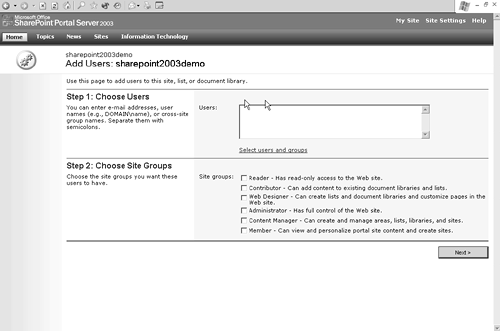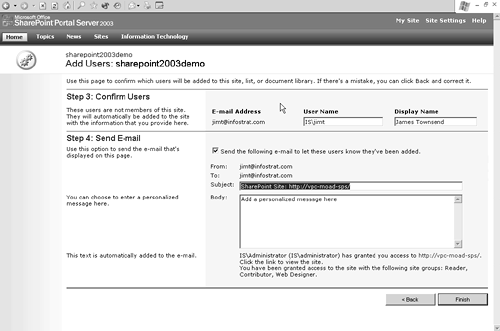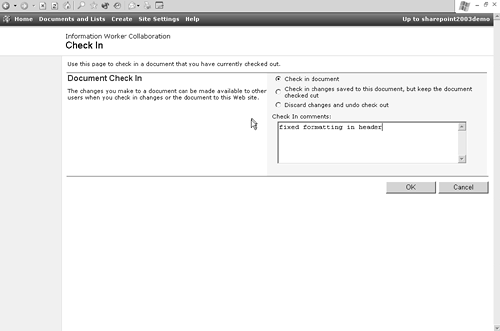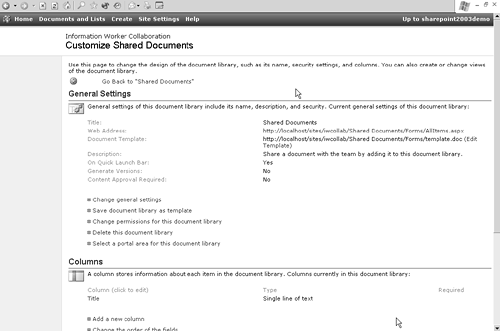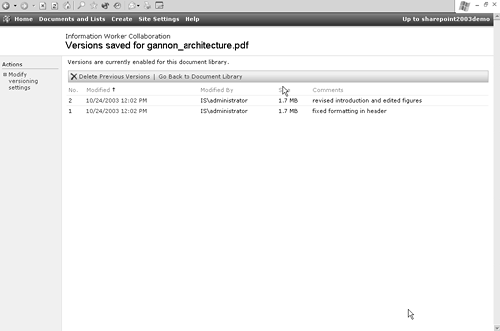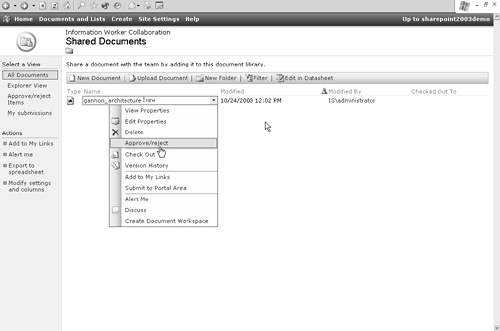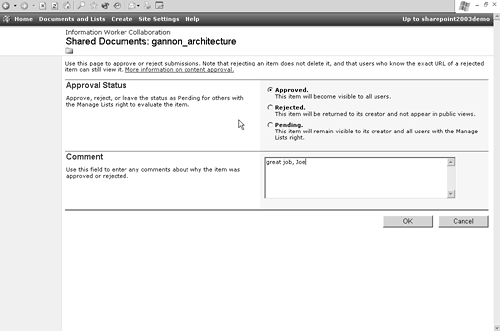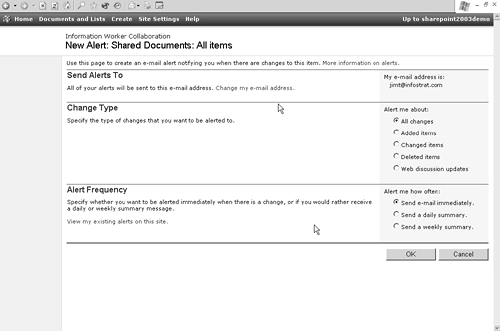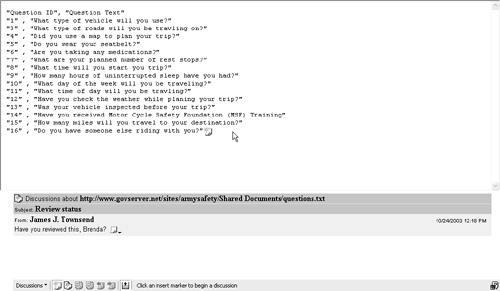Document Management
| < Day Day Up > |
| Document management provides authors, editors, and others involved with the production and publication for documents with advanced tools to maintain multiple versions of documents, track who is currently working on a document, publish documents to a targeted list of users, and establish an automated workflow for routing and approval. SharePoint Portal Server provides these document management features at a price that is a fraction of competitive offerings. It is easy to learn and does not force users to radically change the way they work in order to adopt document management tools. SharePoint uses SQL Server as the data repository for document management. This means it brings the same scalability, reliability, and high performance SQL Server has delivered to enterprise databases. It also puts SharePoint on a long- term path with other Microsoft server products that are moving toward SQL Server, such as Exchange. In version 1, SharePoint used the web store as its repository, the same information store used by Exchange 2000. The web store has been retained in version 2 as an optional component to allow backward compatibility for version 1 users who are upgrading. Let's take a closer look at the document creation process and how to implement document management with SharePoint. The best place to begin is with the user who wishes to create a document. User RolesIn most organizations, several people are involved in the process that brings a document from a brilliant idea to fruition as a published document. This book, for example, is a collaborative effort involving authors, editors, technical reviewers, an acquisition editor, a marketing department, and an editorial committee, to name a few. Similarly, corporate policy documents may begin with an author but must face peer review, legal review, and executive approval before they are made available to readers. SharePoint formalizes these roles into the following roles called site groups in SharePoint Portal Server version 2. Table 12.2. SharePoint Site Groups
NOTE Roles and the approval processes are different from default SharePoint version 2 behavior if you use the backward-compatible document library. You may notice that some of the SharePoint user roles resemble the roles in MCMS content authoring discussed in Chapter 9. In the current products the roles are different between SPS and MCMS. Perhaps in the future, the review processes as well as the user roles of SharePoint and Content Management Server will be integrated even more closely. Managing UsersTo grant users access to the portal, site administrators follow these steps:
Once users have been added, they can proceed with document authoring. First, they navigate to the document library in the portal. Next, they choose from the document management commands on the menu. Document Management ProcessThe document library lists all the documents. Next to the document name is a dropdown menu with document management actions, as shown in Figure 12.11. Users can edit documents, check them out, check them in, view or edit document properties, and view the version history. Figure 12.11. Document Management Dropdown Menu A document can be either checked out or checked in. When an item is checked out, its status is changed so other users cannot check it out (though they can obtain a read-only copy). Users may want to check out a document and then take it offline for editing. As documents are opened, they are downloaded to the client workstation. When a document is checked in, the user can enter comments relating to that particular version, such as a list of the changes made to the document, as shown in Figure 12.12. Figure 12.12. Checking In a Document Only administrators can configure document library settings. To select these settings:
When version control is enabled, the previous version of a document is saved, not overwritten, when a new version is checked in. When you click the document menu (see Figure 12.11) and select Version History, a list of all the previous versions of the document is displayed, as in Figure 12.15. You can open previous versions or delete old versions from this page. Figure 12.15. Sample Document Version History When document approval is enabled, the status of a document is set to Pending until it is reviewed. The reviewer selects Approve/reject from the document menu (Figure 12.16) and then approves or rejects the document. In either case, the reviewer can enter comments explaining the action (Figure 12.17). Approving a document makes it visible to readers. Rejecting a document notifies the author. Readers do not have access to rejected documents. Figure 12.16. Approving or Rejecting Documents Figure 12.17. Approval Status and Comment One of the handiest features of document libraries is the alert. Users can receive email notification whenever a document is added to or modified in a document library. As a result, moderators of a library can remain up to date about changes made by users. Similarly, reviewers can be notified when documents are pending. Figure 12.18 shows how to create an alert in a document library. The user can receive notification immediately or opt for daily or weekly summaries. Figure 12.18. Document Library Alert The alerts web part summarizes all the user's alerts. It can be placed on the home page, on the My Site home page, or any other web part page. Document DiscussionsThreaded discussions are especially potent collaboration tools in a document library. SharePoint allows users to insert discussions inside a document, as show in Figure 12.19. Figure 12.19. Document Discussion You can discuss a document inside the document itself or around the document, as shown in Figure 12.19. When the discussion items are embedded inside the document, they remain with the text to which they relate. Discussions about the document stay together at the bottom of the window. |
| < Day Day Up > |
EAN: 2147483647
Pages: 164