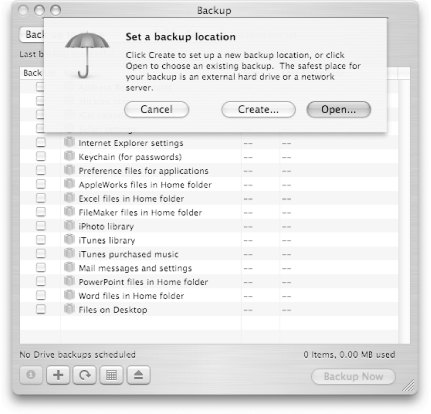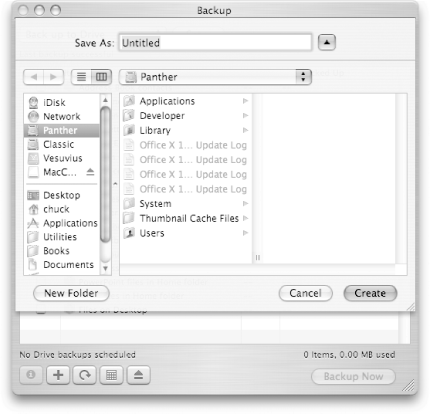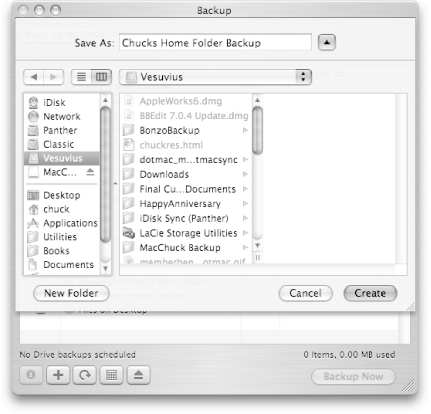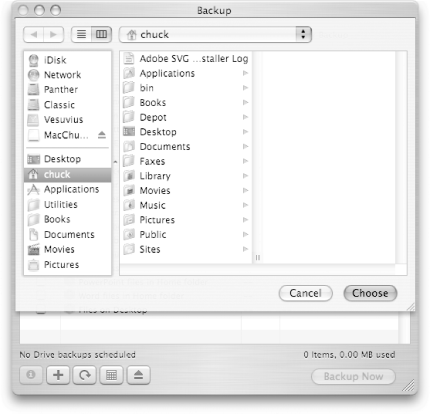6.8 Backing Up to a Drive
| < Day Day Up > |
| New to the 2.0 version of Backup is the ability to back up to a Drive. This "Drive" can be any of the following:
The main rule that applies to backing up to a Drive is that it must be mounted on your Mac in order for the backup to take place; otherwise , to what location would the data be backed up? This means that USB and FireWire devices must be connected to the Mac, either directly or to an applicable hub that's connected to the Mac, and any networked drives must be mounted on the system using Go The other rule that applies is that you must have read/write privileges on the drive or share to which you're backing up. If you do not have the proper access privileges to write data to a drive, your backup will fail (without fail). 6.8.1 Setting a Drive Location for BackupWhen you select "Back up to Drive" from the pop-up menu on Backup's window, you'll notice that a Set button appears next to it, as shown in Figure 6-26. Figure 6-26. When using Backup to backup data to a Drive, note its specific features.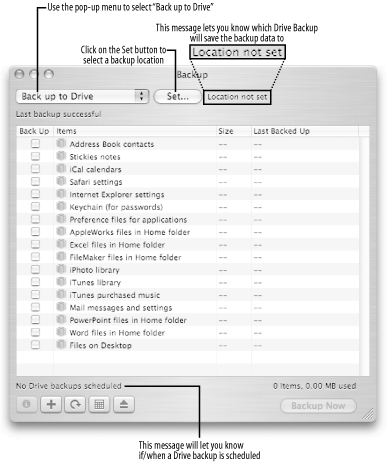 In order to back up to a Drive, you must first Set (or specify) a Drive and a location on that drive where the backup will be saved. If you haven't backed up to a Drive yet, you'll see the message "Location not set" immediately to the right of the Set button. This is the case with Figure 6-26, so let's set a Drive.
Figure 6-30. Notice that the name of the backup set, "Chucks Home Folder Backup" is placed next to the Set button at the top of Backup's window. Since I plan to back up my Home folder, the backup won't contain any of the default QuickPick packages. So now I need to add my Home folder to the backup list:
Figure 6-32. With my Home folder added to the Backup Items list, it's time to get cracking.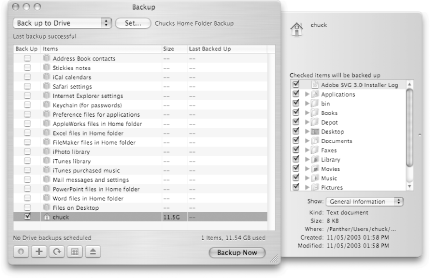 With my Home folder added to Backup's Items list, I can go to the QuickPicks drawer and deselect any items that I don't want to include in the backup. But since I want this to be a backup of everything that's in my Home folder, I won't deselect anything. The only step remaining is to click on the Backup Now button to kick off the process. When the backup is finished, Backup places a file named Chucks Home Folder Backup.backup onto the drive Vesuvius. Now if I ever need to restore my Home folder after reinstalling Mac OS X, I have a safe backup waiting in the wings on my external FireWire drive. To ensure that the backup of my Home folder is always current, I have it scheduled Backup to back up my Home folder to my external FireWire drive every night at 2:00 a.m. |
| < Day Day Up > |
- Access Control
- Business Continuity Planning and Disaster Recovery Planning
- Legal, Regulations, Compliance, and Investigations
- Appendix D The Information System Security Engineering Professional (ISSEP) Certification
- Appendix E The Information System Security Management Professional (ISSMP) Certification

 Connect to Server (
Connect to Server (