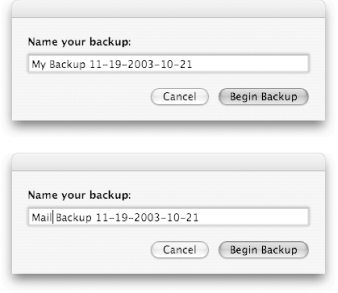6.7 Backing Up to CD or DVD
| < Day Day Up > |
| With your iDisk, backups are limited by the amount of space your .Mac membership provides, and how much other data you have stored on your iDisk, such as your .Mac HomePage. However, when backing up to disc media (CD or DVD), you have a lot more freedom, mainly because your backups can span multiple discs, making the size of your backup virtually limitless. One of the first things you'll notice when you select "Back up to CD" (or DVD) from the pull-down menu is that Backup's interface changes slightly. As Figure 6-20 shows, there are more backup items to select from in the main window, and the iDisk storage meter has disappeared. Instead, when you select an item in the backup list, a message appears above the row of buttons at the lower left of Backup's window, telling you how many discs are required for the backup. Figure 6-20. Backup's interface changes slightly when you opt to backup to disc media, such as CDs or DVDs.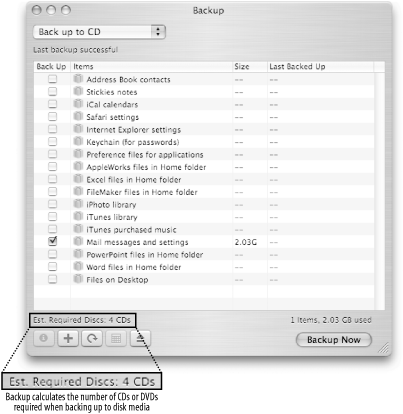 For this example, I'll walk you through the process of backing up your email.
Figure 6-22. Of course, before you can actually back something up, you'll need to insert a blank CD.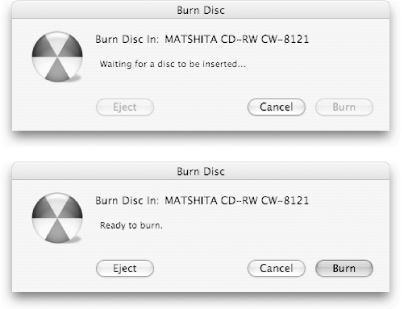 After clicking on the Burn button, Backup's window changes size, displaying messages and a progress meter throughout the backup. The first thing Backup does is prepare the files for backing up, and then you'll see messages about the disc being burned and verified , as shown in Figure 6-23. Figure 6-23. Backup lets you know when it's preparing the files to be backed up, copying and burning them to disc, and verifying the burn.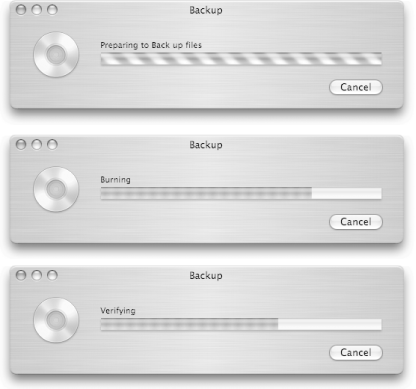 In the case of this backup, where I have over 2.4 GB of data being backed up, the disc will eventually run out of space. When the first CD has been burned, the disc will eject from your Mac. You should label the disc using the name supplied in the alert window, as shown in Figure 6-24. In this case, the first CD of my email backup will be labeled Mail Backup 11-19-2003-10-21 Disc 1 . Figure 6-24. After burning each disc, Backup lets you know that the burn went okay and gives you instructions on what you should name each disc.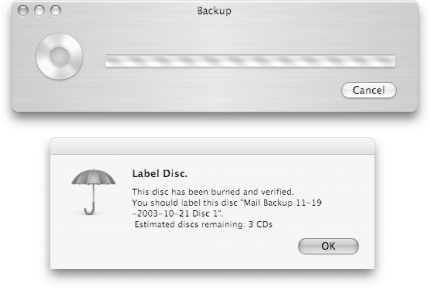 This process of preparing, copying, burning, finalizing, and verifying the backup continues until all of the data you've selected in the backup list is burned onto CDs. When a disc is full, you'll be prompted to label the disc that was just burned and to insert another blank. Continue this process until you see the final message, shown in Figure 6-25, telling you that your backup has been completed. Figure 6-25. This message window appears when your backup is complete.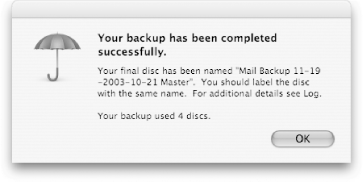 Once the backup is complete, make sure you have labeled the CDs using the names provided by the alert messages. In particular, make sure that you label the last disc of your backup set as Master, not a disc number as with the previous discs. The reason for this is because if and when you need to restore data from a backup CD/DVD set, you will be asked to insert the Master disc first. The Master disc contains detailed information about your backup and what's stored on each disc in the set. If you need a specific file, the Master disc helps Backup locate the file quickly, and you will be directed as to which disc to insert to restore the file from. The final step is to store the discs in a safe place. If you have access to a fireproof safe or have a safety deposit box at your bank, you couldn't get any safer than that.
|
| < Day Day Up > |