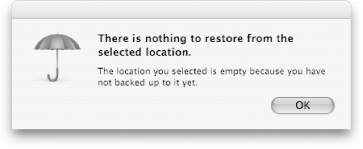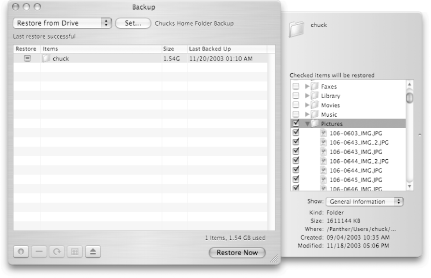6.9 Restoring Files from a Backup
| < Day Day Up > |
| Okay, you're swimming along and everything's going fine with your Mac. You've gotten into the routine of backing up basic files to your iDisk every day, and you're backing up more important stuff to CDs or to an external drive. Great, you've bought into the backup religion. Then one day, your hard disk starts making this odd clicking noise and the next thing you know, your system crashes, you can't reboot, and you're in the middle of a project. Not so great. What are you going to do? Well, first, if you've purchased an AppleCare Protection Plan ( http://www.apple.com/support/products/proplan.html ) for your Mac, call AppleCare and tell them what happened . Their response is to tell you that your hard drive just crashed and that you need to send your Mac in to replace the hard drive. The next day, you get a package from AppleCare so you can send your Mac in for repair, and a couple days later you get a call, saying that the data on your drive was unrecoverable but a new drive was inserted and you'd be getting your cherished Mac back the next day. Great. You're getting a new drive and all of your data has been lost. Ah, but you have those backups waiting in the wings you can restore from, so all hope is not lost, right? You have been backing up, right? Good. When you get your Mac back, one of the very first things you should do if you've been using iSync (see Chapter 9) is to synchronize your Mac with the iSync server. The reason you're going to do this first is because iSync will pull down your Address Book contacts, iCal calendars, and to-do items, as well as all of your bookmarks for Safari. Okay, that's step one; now on to the bigger task at hand: restoring data from your backups. 6.9.1 Restoring from an iDiskEarlier, we backed up the following items to our iDisk:
Of these, the two most important items that I've backed up to my iDisk are the Keychain data and my Preferences folder. Since I've already used iSync to get my Address Book, iCal, and Safari data back, the only other thing I need to restore is the Stickies notes. To restore these three items, launch Backup and follow these steps.
Backup's window collapses as it restores the data on your Mac, and it expands to its normal size afterward. If the restore operation was successful, you'll see a message that says "Last restore successful" beneath the pop-up menu at the top of Backup's window. 6.9.2 Restoring from CD/DVDRestoring from a CD or DVD backup set is actually quite painless; just follow these steps:
When you click on the Restore Now button, you'll hear your CD or DVD drive kick into high gear as it restores the data from the disc onto your Mac. If the data you need isn't on the Master disc and the backup spanned multiple discs, you will be prompted to insert the appropriate CD or DVD. After the Items you've checked have been restored, Backup's window opens back up, and you'll see the message "Last restore successful" beneath the pop-up menu. 6.9.3 Restoring from a DriveIf you have only one backup set going to a Drive, restoring data from that backup is pretty simple. However, if you have multiple backup Sets, you'll first need to select which set you want to restore from before proceeding with the restoration. 6.9.3.1 Restoring when you only have one backup setDepending on how you have your backups configured to run, you may only have one backup going to an external drive, such as with the earlier example where I backed up my Home folder to an external FireWire drive. Follow these steps to restore from that backup set:
Figure 6-35. If an item you're restoring might overwrite something on your hard drive, Backup queries you first (at top). To restore everything, click on the Apply to All checkbox and hit the Replace button (bottom).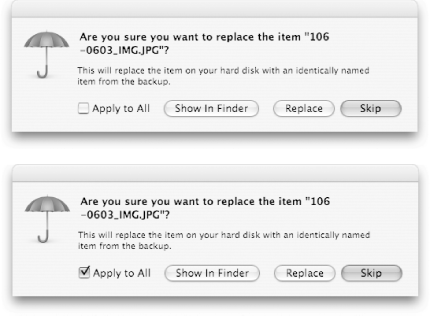 To restore all of the items in the Pictures folder, click on the checkbox next to Apply to All and then click on the Replace button to continue with the restoration process. After you click on the Replace button, Backup restores the file to your Mac from the .backup file on the Drive. When the restoration is complete, Backup's window opens up and reveals the message "Last restore successful" below the pop-up menu. 6.9.3.2 Restoring when you have multiple backup setsIf you have multiple backup sets going to a Drive, whether the backup is going to the same drive or not, you will need to select the proper set to restore from. To do this, follow these steps:
When Backup completes the restoration process, its window opens up to its normal size, and the message "Last restore successful" should appear below the pop-up menu. |
| < Day Day Up > |