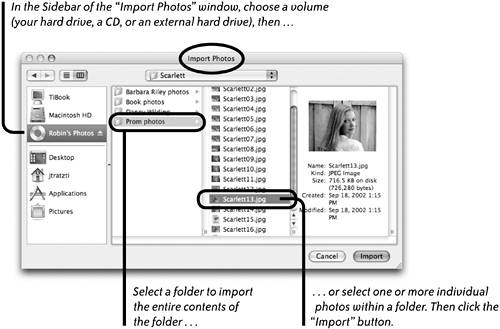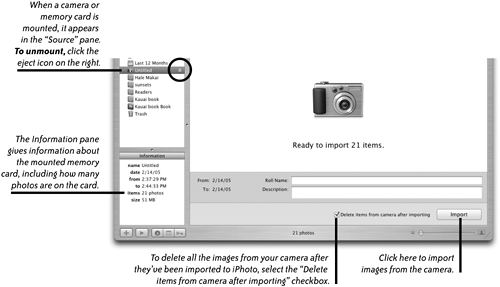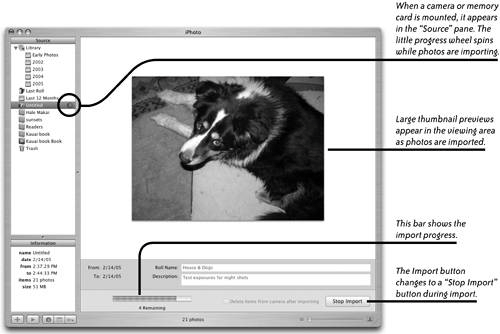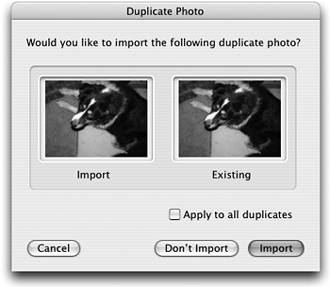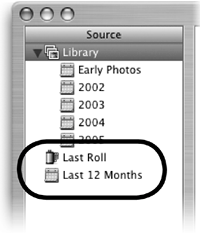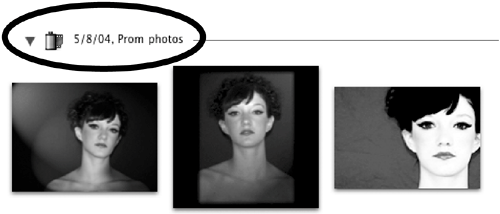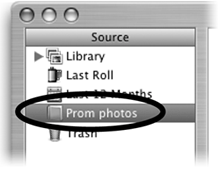| When a digital camera or a memory card reader is connected to the computer with a USB cable and recognized by iPhoto, the "Import" view button is automatically selected. The next few pages explain how to import your photos directly from a camera, a memory card reader, a CD, or a location on your hard disk. Import photos from a digital camera When you connect a digital camera to your Mac, a disk icon appears on your Desktop named with the brand of memory card that's in the camera. 
You can transfer photos directly into iPhoto if your camera has a USB port and if it is compatible with iPhoto. 1. | Turn your camera off.
| 2. | To conserve your camera's battery power, we suggest you connect the camera's AC power adapter to the camera, then plug the adapter into a power outlet.
| 3. | Use the USB cable that came with the camera to connect the camera to your Mac's USB port. Turn on your camera. These things happen:
- An icon representing the memory card in your camera (shown to the left) appears on the Desktop, indicating it has been mounted.
- iPhoto opens to show the Import view (shown below).
| 4. | Type a film roll name in the "Roll Name" text field, or leave it blank and let iPhoto assign a name for you. You can choose to type a description of the imported photos in the "Description" field. The description text will appear in the Information pane (bottom-left corner) when this film roll is selected in the viewing area.
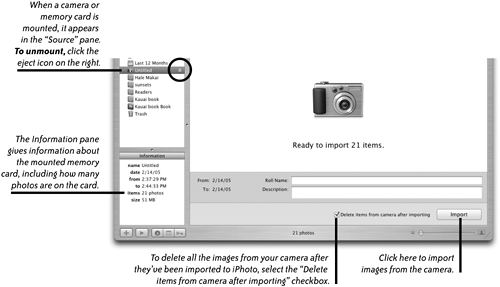 | 5. | Click the "Import" button (shown on the previous page). The "Import" button changes to a "Stop Import" button during import. To stop an import, click the "Stop Import" button.
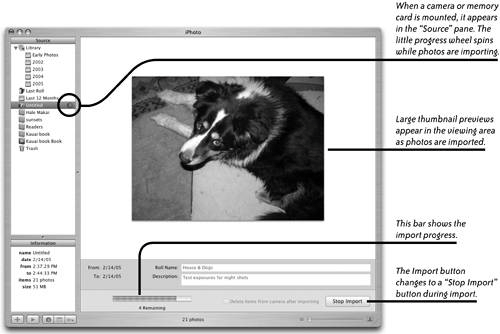 If there are still images left in your camera (or on the camera's memory card) from the last import, iPhoto asks if you want to import the duplicate photos. Select "Applies to all duplicates" to apply your answer ("Import" or "Don't Import") to all duplicates on the card. Otherwise you'll have to click "Import" or "Don't Import" for every duplicate found during the import process. 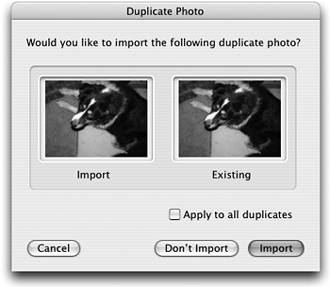
| If you disconnect a camera or a card reader before you unmount the card, you'll get an error message warning that the device was improperly put away and you may have caused damage to the card. |
| 6. | After the photos have been imported, click the eject button next to the camera (or card) icon in the "Source" pane to unmount it.
| 7. | Turn the camera off and disconnect it from your computer.
|
All imported photos are placed in the Library. Import photos from a digital memory card reader You can import your photos from a digital memory card reader, even if your digital camera is not directly supported by iPhoto. 1. | Connect an appropriate card reader to your Mac using a USB cable, one that is compatible with the type of memory card in your camera.
| 2. | Take the digital memory card (CompactFlash, SmartMedia, SD card, Memory Stick, etc.) out of your camera and insert it in the card reader.
The card's icon appears on your Desktop, as shown to the left, indicating it has been mounted.
The card from the camera might be called a memory card, digital card, digital memory card, or even a memory stick! They all refer to the same item. This icon appears on your Desktop, named for the card that's in the reader. 
| 3. | iPhoto automatically recognizes the memory card and opens; if iPhoto is already open, it switches to the "Import" view.
| 4. | To automatically erase the contents of your memory card after importing the photos, select the "Delete items from camera after importing" checkbox.
 | 5. | Click the "Import" button. After you click "Import," the button becomes a "Stop Import" button, in case you want to stop the import. Large preview thumbnails are displayed in the viewing area as photos are imported.
| 6. | Unmount the memory card: Click the eject icon next to the mounted camera icon in the "Source" pane (shown on page 6).
Or drag the memory card icon on the Desktop to the Trash.
Or Control-click on the memory card icon and choose "Eject" from the contextual menu that pops up.
|
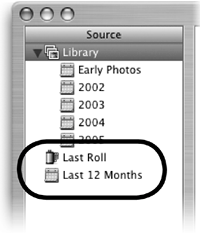
Imported photos are placed in the Library. They are also temporarily available through the recent import albums (Last Roll and Last 12 Months) that appear in the "Source" pane (shown on the left and explained on page 10). Import photos from a location on your hard disk or from a CD You can import any photos that you already have stored on your hard disk or that might be on a CD. 1. | Insert a CD (if you have one that contains photos you want to import).
| 2. | Open iPhoto if it is not already open.
| 3. | From the File menu, select "Add to Library..." to open the "Import Photos" window, shown below. In the Finder window Sidebar, select the CD icon (if you inserted a CD), or choose a location somewhere on your hard disk where photos are stored that you want to import.
| 4. | Select an entire folder of photos, an individual photo, or multiple photos, then click the "Import" button.
|
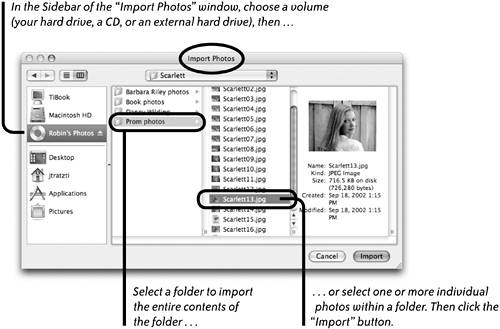 There's an even easier way to import individual photos, a folder of photos, or an entire disc of photos into iPhoto. From any location on your computer, drag your photo selection directly to the iPhoto viewing area or to the iPhoto "Source" pane. A Film Roll for the imported photos is automatically created in the viewing area (shown top-right). When you drag a photo selection to the "Source" pane, a new Album is automatically created and listed (shown bottom-right). 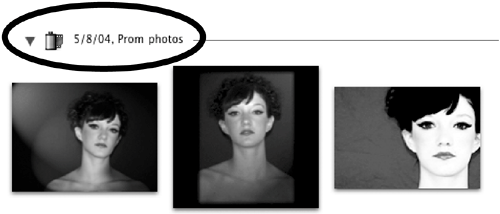
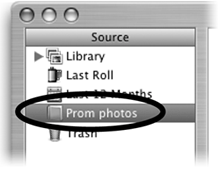
|