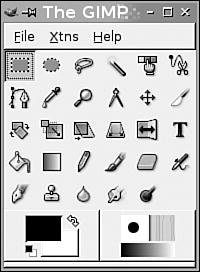Creating and Editing Images with GIMP
| Several graphics programs and image-editing programs are available for FreeBSD, such as bitmap for creating background patterns and mouse pointers and Xfig for drawing figures and illustrations. KDE and GNOME also come with simple image-editing programs, such as KolorPaint, a Microsoft Paint clone, and Kritaa full-featured Photoshop-style applicationis part of KOffice. GIMP, however, is the most significant and full-featured graphics program in the open-source world today. GIMP, which stands for GNU Image Manipulation Program, is a freely available imageediting program maintained by the GNU project. It has many advanced features, such as layers, filters, paths, and support for tablet input. It's intended to provide a free alternative to Adobe Photoshop, and thus most of GIMP's features and terminology will be familiar to you if you're familiar with Photoshop. Getting used to the layout of GIMP, however, may take some time. GIMP recognizes most popular image formats, including BMP, GIF, JPEG, PNG, PCX, and TIFF. GIMP can also read PostScript files, and even read and write Photoshop's PSD format. GIMP is available in the FreeBSD ports collection or packages under the graphics category. After you have installed GIMP, you can simply type gimp from a terminal window within an X11 session, or you can use the Run Application or Run Command windows as noted earlier in this chapter. Figure 6.8 shows the main control panel for GIMP, in its simplest form, without any extended palettes or additional windows. Figure 6.8. The main control panel for GIMP enables you to select the various tools available in GIMP, as well as load and save files. The File menu is usually your starting point in GIMP. Here, you can open an existing file, create a new file, or acquire an imageeither from a screen shot or from a supported scanner, if installed. Figure 6.9 shows the Open Image dialog box in GIMP. It begins in your home directory, from which you can navigate to the location of any existing image file; select one and its preview appears in the rightmost pane. You can use the Select File Type drop-down menu to see all the kinds of files GIMP can open. Figure 6.9. Opening a file in GIMP. The file browser has built-in previews and file-type filters.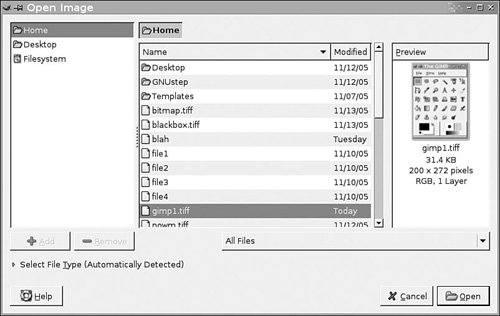 After your image window is open, whether you're creating a new file or modifying an existing one, you can use the wide array of brushes and editing tools (most of which are modeled on their Photoshop counterparts) to edit the image. Use layers to edit parts of the image non-destructively, and paths to make smooth curves that you can then "stroke" with a line of your chosen style. Finally, save the file using GIMP's default XCF format, or use Photoshop's PSD format to create a file that Photoshop users can open and that contains all the layer and path information you created. In the Save Image dialog box, specify the output file type by simply including the appropriate extension in the filename; for example, to save the image as a TIFF file, name the file image.tiff. |