Step-by-Step Guide
As outlined in Chapter 4, you shouldn't start the installation process until you've made sure there is enough space for SUSE Linux on your hard disk and you have backed up your data. With those preparations, you're ready to install SUSE Linux. The remainder of this chapter takes you through the process.
Step 1: Boot from the DVD
With your computer booted up, insert the SUSE Linux disc into the DVD-ROM drive. Close the tray, and then reboot your computer.
SUSE Linux is installed by booting the installation program from DVD. Therefore, the first step is to ensure your computer's BIOS is set to boot from the DVD-ROM drive. How this is achieved varies from computer to computer. However, most PCs let you enter the BIOS setup program by pressing the Delete key just after the computer is first activated, although some use another key or key combination.
When the BIOS menu appears, look for an option such as "Boot" and select it (you can usually navigate around the screen of the BIOS menu using the cursor keys and select options by pressing Enter). On the new menu, look for a separate entry such as "Boot Device Priority" or perhaps "Boot Sequence." Ensure that the entry for the CD/DVD-ROM is at the top of the list, as shown in the example in Figure 5-1. Arrange the list so that it's followed by the floppy drive and then your main hard disk (which will probably be identified as "IDE-0" or "First hard disk"). You can usually press the F1 key for help on how the menu selection system works.
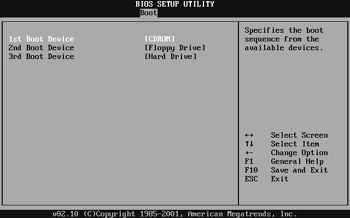
Figure 5-1. Before starting, you should make sure your computer can boot the DVD-ROM.
Once you've made the changes, be sure to select the "Exit saving changes" option. Your PC will then reset and boot from the SUSE Linux DVD-ROM, and you'll be greeted by the blue SUSE welcome screen.
Step 2: Select to Install
After the welcome screen, you should see the DVD-ROM boot menu. From here, you can select to install SUSE Linux (use the cursor keys to move the selection up and down), so do so, as shown in Figure 5-2.
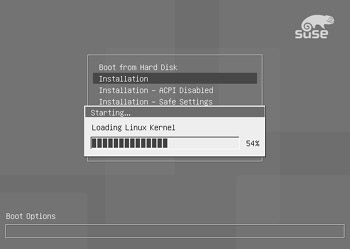
Figure 5-2. Select to install SUSE Linux from the DVD-ROM boot menu.
Note that you can also choose to boot from the hard disk, avoiding installing Linux, or you can boot to a rescue system, which will help you fix problems that might arise in the future (in other words, you can also use the SUSE Linux installation DVD as a rescue disc). There's also the option to install Linux using "Safe settings," which will use a text-based installer with many potentially troublesome options deactivated (such as certain power-saving options and performance tweaks, which can cause incompatibilities). This is useful if you run into installation problems, although it isn't necessary in the majority of cases.
Step 3: Select Your Language
SUSE Linux is a fully internationalized operating system, and one of the first steps is to select the language you wish to use during installation, as shown in Figure 5-3. Many European and Asian languages are offered. The default is English (US), although there are other variations of English available for other countries, such as the United Kingdom. After you've selected your language, click the Accept button at the bottom right.
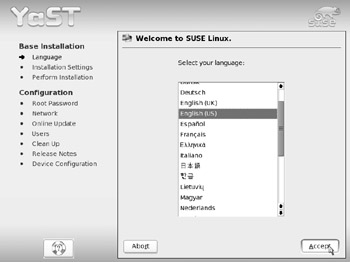
Figure 5-3. The installation program speaks many languages; select which is best for you.
Step 4: Choose Installation Settings
After you select the language, the system will work away for a few seconds, examining your system. If you're using an older PC, this might take up to a minute or two. An Installation Settings screen will then appear, as shown in Figure 5-4. This screen lays out the default installation choices, such as which software will be installed, how the hard disk will be partitioned, and much more. You can move through these settings using the scroll bar on the right side of the screen. On the left side of the screen, an installation progress display shows where you're up to in the procedure. This will stay on your screen throughout the installation process.
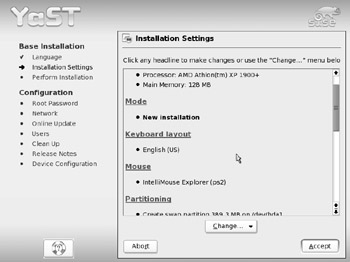
Figure 5-4. SUSE Linux makes default installation choices, which you can edit if you wish.
The default installation choices are usually correct, and the user in a hurry can simply click the Accept button at this stage. However, it's a good idea to check through the selections, to be sure that you're happy with the changes that will be made to your system and avoid the possibility of overwriting existing data.
Rather like a web browser, each heading in the list can be clicked to reveal a fresh page full of details and configurable options. For example, you might choose to edit the selection of software that will be installed. By default, SUSE Linux installs a fully functional system, which includes the KDE desktop, OpenOffice.org office suite, help and support documents, and a handful of other essential programs. This makes for a system that offers everything you need but isn't too overwhelming. However, it's possible to select more software by clicking the Software heading, and then clicking the Detailed Selection button. Once you do this, you'll see the screen shown in Figure 5-5. The software is arranged into groups on the left side of the screen, and the right side shows a list of the individual software packages, which will be installed as part of the larger group.
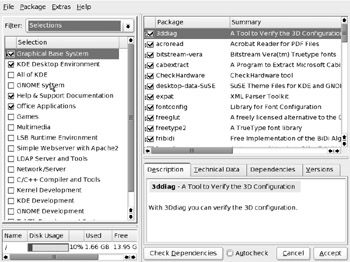
Figure 5-5. The default software selection is adequate, but you can add more choices manually.
You might not understand many of the options because they require some experience with Linux. A handful that are worth selecting include All of KDE, which will install useful desktop software, and C/C++ Development Tools, which will let you compile your own software. Keep in mind that you can always add more software later on when SUSE Linux is up and running, so there's no need to make a definitive choice at this stage.
When you're satisfied with your selection, click the Accept button.
Step 5: Partition the Disk
Partitioning the disk is one of the most important steps during installation although, unfortunately, it's one that's also couched in difficult terminology. However, SUSE Linux does a good job of making it easy to understand.
As noted in Chapter 4, you have three main options related to disk partitioning: install on a hard disk that also has Windows, install on a second hard disk, or delete the Windows partition.
Sharing a Hard Disk with Windows
If you're installing SUSE Linux on a hard disk that has Windows on it, by default, SUSE Linux will shrink the Windows partition to make space (provided you have enough free space; see Chapter 4). In the free space, it will automatically create two new partitions: one for data such as programs, known as the root partition, and one for the swap file. (By default, on Linux systems, the swap data is held in its own partition, rather than sharing the main hard disk, as with Windows.)
SUSE Linux will make as much space as possible for the main Linux partition when it resizes Windows. On my test PC, it shrunk the partition down to a quarter of its original size! If you don't want this to happen, you can change the default partitioning choices by clicking the Partitioning menu heading. Then select the "Base partition setup on this proposal"option. The next screen will show a list of the partitions. Select your Windows partition—it will be marked either FAT32 or HPFS/NTFS—and click the Edit button. You'll see a graphical display along with a slider, which you can click and drag to alter the sizes of the two partitions, as shown in Figure 5-6. There's no hard-and-fast rule for the partition sizes, apart from the fact that the SUSE Linux root partition should be at least 2GB in size (if you intend to install a lot of software, you should consider a partition of 5GB or more).
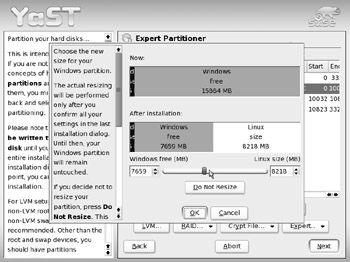
Figure 5-6. You can resize the Windows partition to make space for SUSE Linux.
When you're satisfied with the partition setup, click OK, and then click Next on the following screen. Click Finish to complete your changes.
Installing on a Separate Hard Disk
If you intend to install SUSE Linux on a second hard disk installed specifically for the purpose, you must tell SUSE Linux to use it in preference to the first disk. Click the Partitioning heading, and then click Create Custom Partition Setup. You'll then be asked to choose a hard disk on which to install. Click the second hard disk. This will be referred to as number 2 in the list, and you should also see that Linux refers to it as /dev/hdb. After this, you should find that SUSE Linux automatically creates a set of partitions, which you can accept and use to install Linux.
Deleting the Windows Partition
If you intend to delete the Windows partition on your main disk—to remove the Windows operating system from your hard disk in favor of Linux—you must override SUSE Linux's choices and create your own partitions. Click the Partitioning menu heading, and then click Create Custom Partition Setup. You'll then need to choose the disk on which you wish to install Linux. In the case of a PC with only one hard disk, the choice is simple: select the first hard disk, which will be described as /dev/hda.
Click Next, and then click the Use Entire Hard Disk button. Then click Next. Partitioning will be automatic after this. SUSE Linux will delete everything on the hard disk and create Linux partitions, ready for Linux installation.
Step 6: Set the Time Zone
The next step is to set the time zone for where you are. This will mean that SUSE Linux can automatically take into account schemes such as daylight saving time. A list of countries and continents appears on the left side of the screen, and the relevant time zones are listed on the right side, as shown in Figure 5-7.
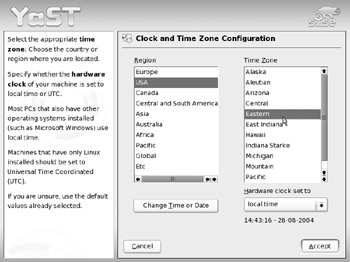
Figure 5-7. Setting the time zone means that SUSE Linux can adjust to daylight saving time.
UTC is another way of referring to Greenwich Mean Time (GMT). If you want to match your PC's clock with GMT, select this option. When you've made your selection, click the Accept button.
Step 7: Start the Installation
-
The next step is to click the Yes, Install button, as shown in Figure 5-8. This will start the full installation, and the program will copy SUSE Linux files onto your hard disk. Before doing so, be sure to check all the installation options to make sure they're correct, particularly with regard to hard disk partitioning. Installation will take between 30 and 60 minutes, depending on the speed of your PC. However, there are some additional steps to take at the end of the installation, so you should check on the installation progress periodically.
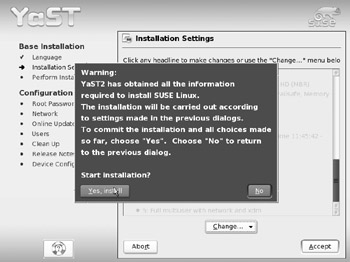
Figure 5-8. When you're happy with the installation choices, click the Yes, Install button to start copying files.
Step 8: Monitor the Installation
Although there's no real need to, you can monitor the installation progress and read the on-screen messages that point out some of SUSE Linux's main features, as shown in Figure 5-9. By clicking the Details button, you can see which packages are being copied across. Don't worry if some of the software packages sound complicated, or even unnecessary. The way Linux works means that some software packages rely on other software packages, so often software that will never directly be used is installed.
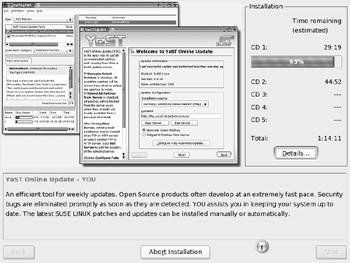
Figure 5-9. You can monitor the installation and read messages about the features of SUSE Linux.
Step 9: Reboot After Installation
When the installation program has finished copying files, it will perform some updating and configuration tasks, as shown in Figure 5-10. Next, it will reboot the system. Your PC will most likely boot from the DVD-ROM again. However, this time, you should select to boot from the hard disk. You'll then see a second boot menu, which is read from your hard disk. Choose to boot Linux. This will move you to the next phase of the installation: configuration.
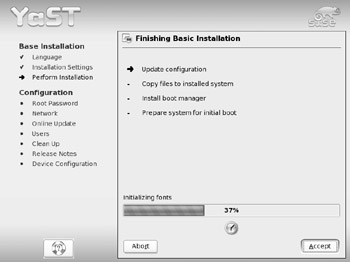
Figure 5-10. After the files have finished copying across, the installation program will perform some updating and configuration tasks.
Step 10: Set the Root Password
The first postinstallation step is to set a password for the root user. The root user is like the Administrator user on a Windows PC—the user who has complete control over the system. Although we talk of root as being a "user," in reality, you should rarely, if ever, log in to your computer as root. Instead you should only switch into root when necessary, on a temporary basis. I'll explain how this is done via the GUI and via the command-line prompt, in Chapter 9 and Chapter 15, respectively. For day-to-day use, you should create an ordinary user account, which you'll be invited to do later in the configuration process.
By default, SUSE Linux won't accept passwords with more than eight characters. If this limitation doesn't bother you, type a password into the box and click the Next button. If you would like to use a longer password, click the Expert Options button and select a different Encryption Type. I recommend Blowfish, as shown in Figure 5-11. Then click OK and enter your password.
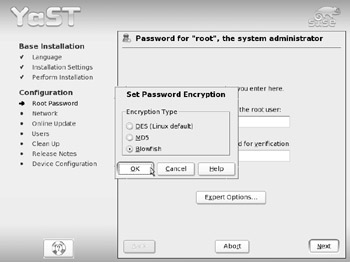
Figure 5-11. SUSE Linux defaults to eight-character passwords, but you can change this by selecting a different encryption method.
| Tip | The best passwords are those that involve letters, numbers, and even symbols, because they're much harder to crack or guess. |
Step 11: Configure Your Network
The next step is to configure your network devices, as shown in Figure 5-12. The best policy is to configure these devices when SUSE Linux is actually up and running, rather than during installation. That way, you'll be able to alter other vital settings to match, which is impossible to do at this stage. Configuring network devices is covered in Chapter 8. Simply select the default options, and then click Next.
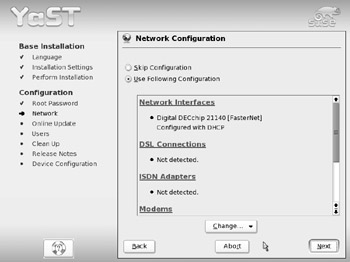
Figure 5-12. You should wait until Linux has finished installing and booted up before configuring network devices.
Later on in the postinstallation routine, you'll be asked if you want to test your Internet connection and download updates. You should decline the invitation for now. When everything is up and running, you'll want to do this as soon as possible. This will be covered in Chapter 9.
Step 12: Select the User Authentication Method
You'll next be asked what kind of user authentication you require, as shown in Figure 5-13. In nearly all cases, you can select the Stand-Alone Machine option. If your computer is part of a large corporate network that uses NIS/LDAP authentication, you should choose the Network Client option. You'll then need to speak to your system administrator to find out the address of the authentication server, as well as your username and password.
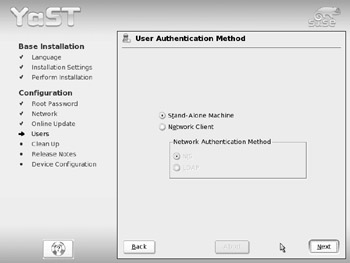
Figure 5-13. Selecting the correct user authentication mode is easy; most users should select Stand-Alone Machine.
Step 13: Create Users
Assuming that you selected the Stand-Alone Machine option in the previous step, you'll now be invited to create new user accounts, as shown in Figure 5-14. As mentioned earlier, you should create a simple user account for yourself to use every day, rather than using the root account. You'll be invited to enter various details. Most important are the user login, which will be your username, and the password, which must be entered twice to ensure accuracy. The username cannot have spaces in it. It can be a mixture of capital and lowercase letters. You should avoid using symbols in the username, because this can create problems later on. The password can include numbers, letters, and symbols, but no spaces.
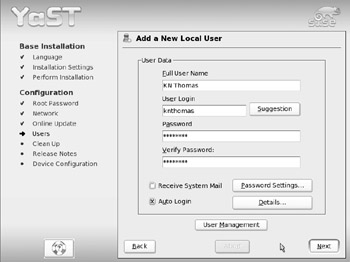
Figure 5-14. You should create a user account for day-to-day use.
Note that the Auto Login option is selected by default. This means that Linux will not ask for your username and password when it boots up; it will simply boot straight into the default user account. If you require more security (in other words, your PC is located where strangers can access it), you can deselect the Auto Login option. In that case, a username and password prompt will appear after SUSE Linux boots, and no one will be able to access the PC without the correct username and corresponding password.
You can create additional users here, too, but this is best done when Linux is up and running. Adding users is discussed in Chapter 30.
Step 14: Configure Your Hardware
After creating users, the installation routine will clean up some old files and attempt to test the network connection. Following this, you'll be invited to configure your hardware, as shown in Figure 5-15.
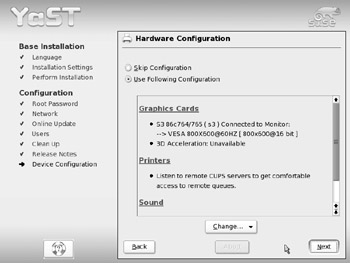
Figure 5-15. SUSE Linux will automatically probe and configure most of your PC hardware.
In reality, this is largely a summary of SUSE's autoprobing of your hardware. Generally speaking, if SUSE Linux isn't able to detect your hardware by probing, then it probably won't support it. In other words, if your hardware doesn't appear in the list under the various headings, it's probably not possible to use it under SUSE Linux at this time. However, the chances of this happening are slim. You'll learn about configuring hardware, such as printers, in Chapter 8. You should choose the Skip Configuration option at this stage.
Step 15: Finish Installation
At this point, the installation has finished. The installation routine will quit, and your system will be booted. Note that this doesn't mean your system will reboot. Linux isn't as reliant on rebooting as Windows is. Instead, the system's kernel will load. After a few seconds, if you selected the Auto Login option when creating user accounts, the desktop should appear, as shown in Figure 5-16. If you deselected this option, you'll be greeted with a prompt to enter your username and password.
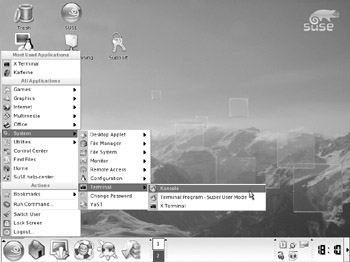
Figure 5-16. Once installation has finished, your system will boot, and you should be greeted by the desktop!
EAN: 2147483647
Pages: 293