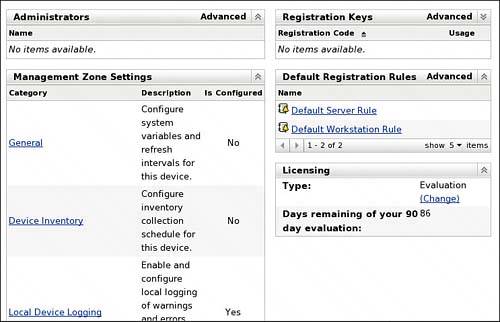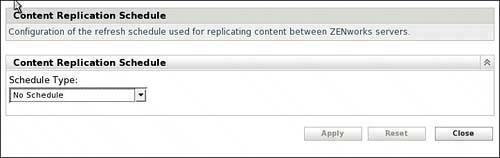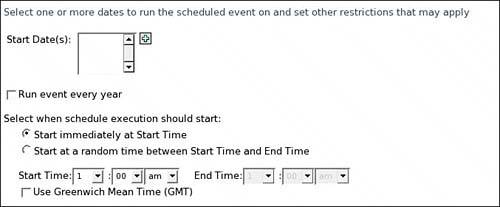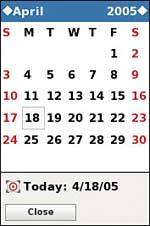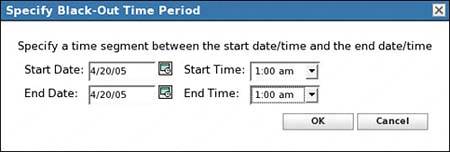Content Replication
| Under the zone Configuration page is a category called Content Replication. This category represents the settings that are available in ZENworks Linux Management for sending administered content throughout the system. Content replication in ZENworks Linux Management uses ZENworks Tiered Electronic Distribution. ZENworks Tiered Electronic DistributionZENworks Linux Management takes advantage of a transmission technology that was originally developed by the traditional ZENworks product line. This technology allows for very efficient and controlled distribution of content to any server in the network. Tiered Electronic Distribution (TED) is used by ZENworks Linux Management to effectively transmit all RPM packages from the ZENworks primary server to all secondary servers. For example, TED transmits to secondary servers only updates to the RPM packages, and does not send any packages that have already been copied to the secondary servers. TED also has a check-point restart feature, where if the connection drops between the source and destination server, TED resumes the content transmission when the connection is restored, without retransmitting any data that was already sent. NOTE TED synchronizes content only one way: from the source to the target servers. That is why package management in ZENworks Linux Management must be done on the primary server. It always is treated as the source, whereas all secondary servers are considered the targets. Configuring SynchronizationTo configure when ZENworks should synchronize the secondary servers with the package content on the primary server, execute the following steps:
After the scheduled event occurs, ZENworks dynamically creates a TED relationship between the primary server and the secondary servers. Then it gathers all changed or new packages, compresses them, and sends them to the secondary servers. The secondary servers, after they receive the compressed content, extract the files and place them appropriately on the secondary server. No Schedule TypeThe No Schedule type prohibits content replication from occurring. This is the default schedule when the ZENworks Linux Management system is installed. Date Specific Schedule TypeWith the Date Specific schedule type you can identify a selected date or dates in the year when you want this action to occur. When you select Date Specific, the screen displays the page illustrated in Figure 12.3. Figure 12.3. Date Specific scheduling page.
On the Date Specific schedule page you can enter the following information:
Day of the Week Specific Schedule TypeThe Day of the Week schedule enables you to select a particular day of the week, along with some time schedules when you want the content replication to occur. Complete the following sections to identify your day of the week schedule. Figure 12.5 is an example of this type of schedule. Figure 12.5. Day of the Week Specific schedule page.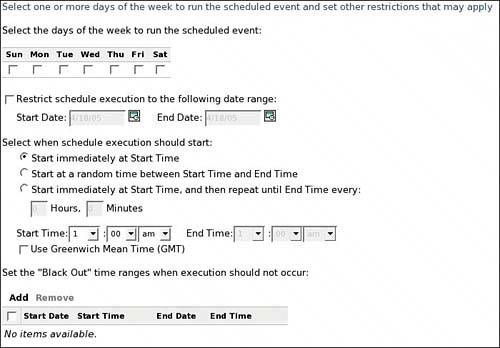 SELECT THE DAYS OF THE WEEKThe first items to select are the days of the week when you want the content replication processes to run. Select the days of the week by clicking on the check box under your desired days. RESTRICT SCHEDULE TO THE FOLLOWING DATE RANGESelect the Restrict Schedule Execution to the Following Date Range check box if you want the system to perform the scheduled activity only during a specified calendar range. Then enter a start and end date by selecting the calendar browse button and picking the date on the pop-up calendar view. SELECT WHEN SCHEDULE EXECUTION SHOULD STARTThis area enables you to select the time or time range when you want the content replication process to begin, on the days that you have specified earlier. Choose one of the following options:
NOTE Subsequent launches of the content replication process result in only files that have changed since the previous replication process being sent to the secondary server. Next, specify your start time and end time. Select the hour and minutes from the drop-down list and then choose a.m. or p.m. Enter in both the start and end times. Next, if the time you have specified is a Greenwich Mean Time or Universal Time rather than the local time of the primary server, check the check box next to the Use Greenwich Mean Time (GMT) option. SET THE "BLACK OUT" TIME RANGES WHEN EXECUTION SHOULD NOT OCCURThis option enables you to specify time ranges, which may fall within a calculated Start and End time. For example, imagine that you like to update your content every Saturday of the month. However, at the end of each business quarter you want your servers to work on end-of-quarter activities and not consume cycles transmitting package content. You can make this happen by entering your schedule and then selecting blackout dates for the end of each quarter. This way, if the calculated start time occurs within a specified blackout date, ZENworks does not launch the replication process. The content replication process is not started again until the next schedule time. To enter blackout dates, complete the following:
The entered blackout period is displayed on the screen. The blackout period begins at the specified time on the start date and ends at the selected end time on the end date. To remove previously entered blackout periods, select the check box next to the listed blackout period and then click on the Remove menu item. Monthly Schedule TypeThe Monthly Schedule enables you to select which days of each month you want the content replication process to be launched. First select the day of the month when you want the process to begin. This is done by choosing one of the following:
Now select the time or time range when you want the content replication process to begin. Choose one of the following options:
Next, specify your start time and end time. This is accomplished by selecting the hour and minute from the drop-down list and then choosing a.m. or p.m. Enter in both the start and end times. Next, if the time you have specified is a Greenwich Mean Time or Universal Time, rather than the local time of the primary server, check the check box next to the Use Greenwich Mean Time (GMT) option. Now you can set out blackout times for your content replication. The Black Out option enables you to specify time ranges, which may fall within a calculated Start and End time. If the calculated start time occurs within a specified blackout date, then ZENworks does not launch the replication process. The content replication process is not started again until the next schedule time. To enter blackout dates, complete the following:
The entered blackout period is displayed on the screen. The blackout period will begin at the specified time on the start date and will end at the selected end time on the end date. To remove previously entered blackout periods, select the check box next to the listed blackout period and then click on the Remove menu item. |
EAN: 2147483647
Pages: 147