Using eBooks
eBooks, or electronic books, are documents that are intended to be viewed and used primarily on screen, rather than printed. Unlike web pages, which are typically static in their dimensions and formatting, eBooks can be formatted in a variety of ways and be viewed in a variety of formats depending upon the eBook reader being used.
Adobe Acrobat and Adobe Reader can serve as eBook readers. They can also be used to manage eBooks through reflowing contents, adding comments, and sharing eBooks. One of the first steps to use these functions is to establish an eBook account with Adobe, because this will activate Acrobat s eBook capabilities. Once you have activated your Adobe eBook account (which is free), you will be able to purchase and borrow eBooks, which you can open , read, and manage through Acrobat.
Although the world of eBook publishing is still small compared with that of analog/paper book publishing, as our display system gains in quality and flexibility, eBooks will become increasingly popular and, in some cases, preferable to paper published books.
Activating Acrobat s eBook Capability
Here s how to establish an eBook account, activate Acrobat s eBook feature, and download and open your first eBook:
-
Click the eBook tool and choose Get eBooks Online.
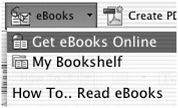
Note If you do not see the eBook icon in the taskbar, you can activate it by selecting View >Task Buttons > eBook.
Note If there are any uncertified plug-ins installed in Acrobat 6 when launching the eBook Online function, a dialog box appears stating that the function will not work until uncertified plug-ins are disabled (these plug-ins appear under a separate Plug-ins menu item). The dialog box also gives the user the option of restarting Acrobat 6 with all uncertified plug-ins disabled. Be careful because those disabled plug-ins might be important to you.
-
Your default browser will launch. If you have not activated the eBook capabilities, a page will appear suggesting that you establish an eBook account. Agree to do this.
-
You ll be taken to the Adobe website, where you create an Adobe customer ID number and password (or enter these if you already have them).
Note Record your Adobe ID and password, because you will find them useful in many circumstances when using the Adobe website.
-
Once you have entered or created your Adobe ID and password, an Activation Profile page will appear (Figure 10.9), asking you for your name and e-mail address. Enter this information and then click the Create Profile button.
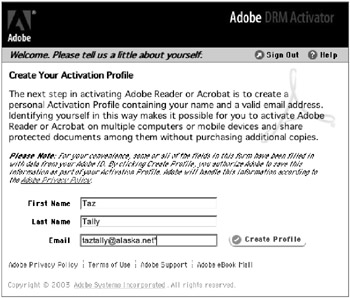
Figure 10.9: The eBook Activation Profile page -
A new page will appear (Figure 10.10) asking you to activate Adobe Reader or Acrobat on this computer or Adobe Reader on a Palm device. Here click the Activate button for Acrobat.
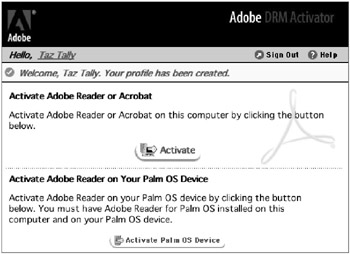
Figure 10.10: Activate Acrobat -
A Hello page will appear, indicating that the activation process has started (Figure 10.11). During activation, a document activation data file will be downloaded; be patient while this process proceeds.
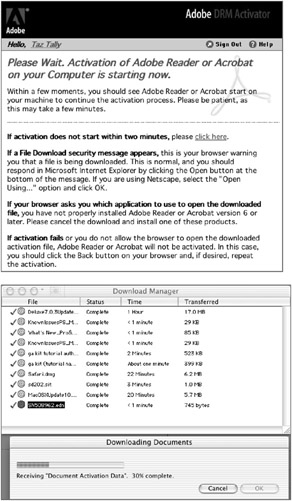
Figure 10.11: Activating Acrobat involves downloading a data file. -
When the download is completed, a pop-up window will appear informing you, Your Adobe software has been activated. Click the OK button.
-
The next page will inform you that your computer has been activated, and it will provide you with the ability to download a migration utility. If you have been using eBooks with a previous version of Acrobat, you must migrate them for use with Acrobat 6. This is an easy option to miss (Figure 10.12), so be sure to download this utility (select the Mac and/or Windows version depending upon your needs).
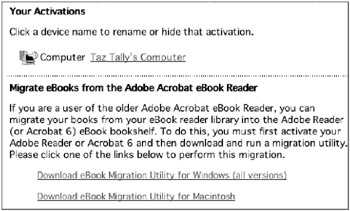
Figure 10.12: If you have eBooks from an earlier version of Acrobat, migrate them. -
A good place to start learning about and exploring eBooks is the Adobe eBook Mall, also known as Adobe Digital Media Store. Click the link
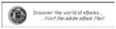 that will take you there.
that will take you there. -
The Adobe Digital Media Store page will appear (Figure 10.13). All sorts of information and links to other sites are here. A good place to start might be to download your first eBook from the Adobe eBook site (shown at the lower left on this page), which always has a couple of free eBooks that you can download to get you started.
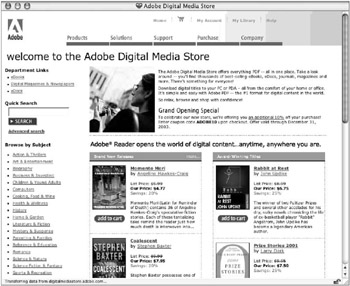
Figure 10.13: The Adobe Digital Media Store -
Download your first eBook and view it in Acrobat.
| Note | The eBook Central and Digital Media Store websites may appear different than seen here, since these sites have been frequently altered and updated. |
| Note | To test-drive the My Bookshelf feature, you might want to download free eBooks available online, including many classics, from Aesop s Fables to Ulysses. One site that features over 50 free classics is accessible through the homepage PlanetPDF (www.planetpdf.com/). These eBooks are provided in tagged versions to enable expanded accessibility on handhelds and to use screen-reading software (see Appendix A, Resources and Shortcuts, on the CD for other Acrobat and PDF resource sites). |
Purchasing eBooks
After you ve gone through the activation process, clicking the eBook tool in Acrobat and choosing the Get eBooks Online command will take you directly to the Adobe Digital Media Store, which is a good place to see whether the title you want is available as an eBook title and to start looking for eBooks to purchase.
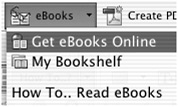
However, eBooks can be purchased online at a variety of sites. Nearly all of the major, and many of the minor, booksellers offer online eBook sales.
| Note | Links to all the major sellers of eBooks are on Adobe s site, and you can perform searches for eBook titles there. |
| |
You will see that eBooks look and feel much like PDF documents. You can view and navigate an eBook using the same tools, techniques, tabs, panels, and windows that you use with a standard PDF document. If you open an eBook in Acrobat, rather than Adobe Reader, you can add, copy, and paste text items (sometimes with time and frequency restrictions) and add comments to them as well. However, you will not have all the editing capabilities that you have with a standard PDF document. ( ![]() Chapter 9 for a complete overview of using commenting tools.)
Chapter 9 for a complete overview of using commenting tools.)
| |
Lending eBooks
eBooks can be lent and borrowed just like books from a traditional library. Borrowed eBooks have set borrowing time periods as with books from any other library. The nifty thing about borrowed eBooks is that they will expire automatically after a certain time period, so that they do not have to be returned. Here s how to learn about lending and borrowing eBooks:
Access an online library that provides (lends) eBooks. If this is your first experience with lent/borrowed eBooks, start with the Adobe site by choosing Advanced > eBook Web Services > Adobe eBooks Central (Figure 10.14). Click the Lend From A Library link ![]() to learn about setting up a lending library.
to learn about setting up a lending library.
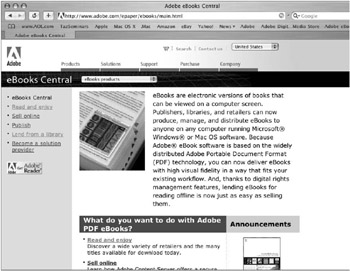
Figure 10.14: Adobe eBooks Central
| Note | You can access the Adobe eBook website directly at http://www.adobe.com/epaper/ebooks/library.html. |
| |
If you would like to create your own lending library of PDF-based eBooks, Adobe has a tool you should check out; it s called Content Server. With Content Server, you can create your own secure library for distribution of your PDF-based documents. To find out more about this tool, visit http://www.adobe.com/products/contentserver/main.html
| |
Keeping Track of Your Borrowed eBooks
You can organize and keep track of your borrowed eBooks by using your eBook Bookshelf. Click the eBook tool and select My Bookshelf; the My Bookshelf window will appear (Figure 10.15). Thumbnails of the covers of any eBooks that you have borrowed or purchased will appear in this My Bookshelf window. Borrowed eBooks will have a small clock icon in the upper-right corner of the thumbnail; click the clock icon to see the document s expiration date.
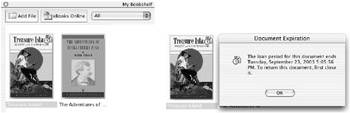
Figure 10.15: eBooks in the My Bookshelf dialog show an icon to indicate a time limit.
Organizing and Sharing Your eBooks
The My Bookshelf window in Acrobat also provides a full range of eBook management features. Here are some of the key eBook management tools available to you (Figure 10.16):
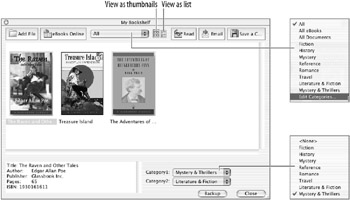
Figure 10.16: Your Acrobat Bookshelf contains all the controls for using and managing eBook files.
Adding eBooks to your Bookshelf When you add purchased or borrowed eBooks through Acrobat, they are placed in a default directory, which allows them to be automatically visible and available through the My Bookshelf window.
-
You can add eBooks stored in other locations on your system or network by clicking the Add File button at the top left and then navigating to the files.
-
You can go directly online from My Bookshelf to access more eBooks by clicking the eBooks Online button.
Getting information about an eBook Select an eBook by clicking its thumbnail. Look in the information window in the lower-left corner to see information about the eBook, including its title, author, and number of pages.
![]() Controlling your Bookshelf display My Bookshelf provides you with the ability to view your eBooks either by thumbnails or by a list.
Controlling your Bookshelf display My Bookshelf provides you with the ability to view your eBooks either by thumbnails or by a list.
Reading your eBooks You can open an eBook for reading by selecting the eBook and clicking the Read button at the top of the My Bookshelf window or simply by double-clicking the eBook thumbnail.
Sharing your eBooks To send a selected eBook to someone else, click the Email button at the top-right, which will launch your default e-mail application and attach the eBook. Be aware, however, that not all eBooks are sharable . If an eBook is not intended to be shared, a message will appear informing you of this.
| Note | If an eBook is not sharable, you can always forward the web address from which you borrowed or purchased it instead. |
Copying an eBook Select the thumbnail of an eBook, and then click the Save A Copy button at the top right. Locate the folder where you would like to save a copy of your eBook.
Categorizing your eBooks You can organize your eBooks into categories using the drop-down menus at the bottom right. In My Bookshelf, you can assign your eBook one or two categories. Here I have assigned The Raven the categories of Mystery & Thrillers and Literature & Fiction. You can create your own categories by choosing Edit Categories from the All drop-down list at the top of the dialog, where you can also view your eBooks by category.
Backing up your eBooks To make a backup copy of all of your eBooks, simply click the Backup button at the bottom right and locate the folder where you would like those backups placed.
Reading eBooks Out Loud
Like any other PDF document, an eBook accessed through Acrobat can take advantage of Acrobat s Read Out Loud capabilities. To activate Acrobat s Read Out Loud capabilities, just open the eBook in Acrobat and choose View > Read Out Loud > Read This Page Only or Read To End Of Document.
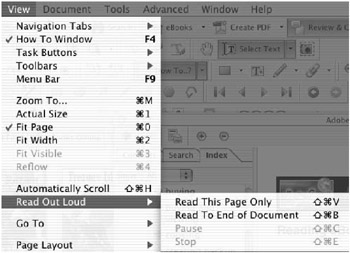
See the last section in Chapter 6, Using Acrobat and Navigating PDFs, for more details on reading out loud.
Improving the Readability of eBooks
Acrobat provides, through its Preferences, a set of display tools to help you improve the way text and images appear on your screen. To do so, open the eBook in Acrobat and choose Acrobat/File > Preferences > Smoothing. ![]() Chapter 5, Controlling Acrobat and Access to Your PDFs, for more information on setting up this window.
Chapter 5, Controlling Acrobat and Access to Your PDFs, for more information on setting up this window.
Reflowing eBooks
Sometimes when a PDF document makes the transition from a standard PDF document to an eBook, its content doesn t flow properly from page to page on your screen, or document or page elements may appear out of order. You can adjust this if the original PDF is properly tagged. This tagging must have been performed when the original PDF was created and prior to it being made into an eBook.
To reflow an eBook, simply choose View > Reflow . If the content order needs to be changed, you will need to edit the tagged order of page/document elements in the PDF document. ![]() Chapter 12, Editing PDFs, for instructions on how to accomplish this.
Chapter 12, Editing PDFs, for instructions on how to accomplish this.
Selling Your Own eBooks
To learn more about eBooks and keep up-to-date on the latest eBook technology trends and offerings from Adobe, including getting information on how you can sell your own eBooks, you might want to bookmark the Adobe eBook Central website. To access this site initially, choose Advanced > eBook Web Services > Adobe eBook Central. Click the Publish link ![]() to learn about selling your own eBooks.
to learn about selling your own eBooks.
EAN: 2147483647
Pages: 102
- Key #1: Delight Your Customers with Speed and Quality
- Key #2: Improve Your Processes
- Beyond the Basics: The Five Laws of Lean Six Sigma
- Making Improvements That Last: An Illustrated Guide to DMAIC and the Lean Six Sigma Toolkit
- The Experience of Making Improvements: What Its Like to Work on Lean Six Sigma Projects