21.5 And Now the Easy Way - The LayoutWizard Command
|
| < Day Day Up > |
|
21.5 And Now the Easy Way – The LayoutWizard Command
We've explored several steps in creating and setting up a Paper Space layout. But as you know, I always save the best for last.
I briefly discussed the Layout command in Section 21.3. That command allowed you to create new layouts. But AutoCAD's Layout Wizard does the same thing and more!
Using the LayoutWizard command, you can create a new layout and set it up as well.
Let's take a look at the wizard.
Do This: 21.5.1 Using the Layout Wizard
-
Open the flr-pln21b.dwg file in the C:\Steps\Lesson21 folder. This is the same file as flr-pln21a, but hasn't had the layout set up yet.
-
Set the VPORTS layer current.
-
Follow these steps.
TOOLS
COMMAND SEQUENCE
STEPS
No Button Available
Command: layoutwizard
1. Enter the LayoutWizard command by typing layoutwizard at the command prompt. Alternately, you can use the pull-down menus. Follow this path:
Tools – Wizards – Create Layout…
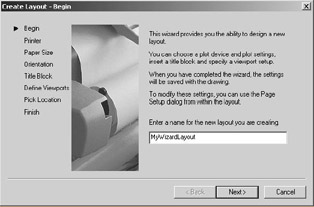
2. AutoCAD presents the Create Layout – Begin dialog box. Enter the name MyWizardLayout in the text box as shown.
Pick the Next > button to continue.
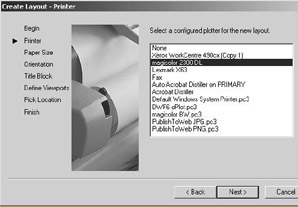
3. Select the printer or plotter you wish to use. (Your options may differ from mine.)
Pick the Next > button to continue.
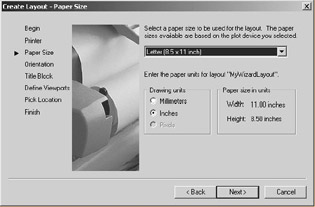
4. Select a paper size for the layout (I'll use the 8½" x 11" size). Remember to tell AutoCAD to set up the layout in Inches or Millimeters. Here we'll use Inches.
Pick the Next > button to continue.
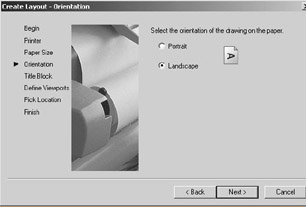
5. You'll probably want to leave the layout set to Landscape as we will here. Use Portrait when you wish to print to an upright sheet of paper (the longer dimension vertical rather than horizontal).
Pick the Next > button to continue.
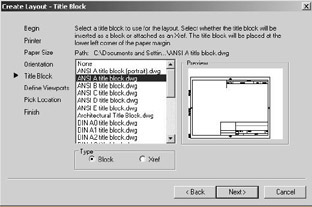
6. Select the title block you wish to use or choose None if you want to insert one later. I'll use the ANSI A title block.
Below the list box, you'll find a Type frame. Tell AutoCAD you wish to insert the title block as a Block. (We'll discuss Xrefs later in this text.)
Pick the Next > button to continue.
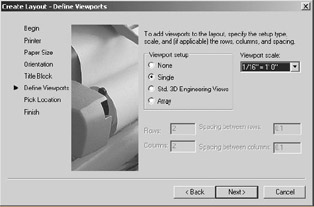
7. Now we can create a rough setup for our viewports.
In the Viewport setup frame, select the Single option to create a single viewport. You can use the other options to create the standard three- dimensional engineering views (four viewports – three with orthographic views and one three-dimensional view) or an Array of viewports. The Array option displays the Rows/Columns and Spacing boxes below the Viewport setup frame.
In the Viewport scale control box, set the scale for our single viewport as 1/16"=1'-0".
Pick the Next > button to continue.
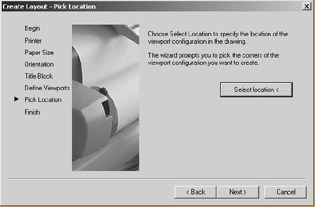
8. Pick the Select Location < button on the next screen to locate the viewport.
Specify first corner: 4.75,6.5
Specify opposite corner: 10,2.25
9. AutoCAD takes you to the graphics screen of your new layout, shows you the title block you selected, and prompts for the corners of the viewport. Enter the coordinates indicated.
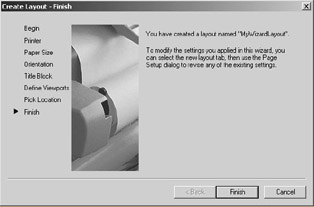
10. AutoCAD returns to the wizard. Pick the Finish button to complete the command.
AutoCAD returns to the graphics screen with the new layout visible.

Command: qsave
11. Save the drawing.
Wasn't that easier than our previous exercises? You can use the MView command to add additional viewports as desired, but the bulk of the work has been accomplished in fewer steps and with less effort.
How will you set up your layouts?
We have accomplished quite a lot in such a short lesson. But we haven't finished learning the basics of Paper Space. We must consider how dimensions, layers, text, and plotting relate to Paper Space, as well as some methods of editing our layout. We'll look at these in Lesson 22, but for now, let's take time for some projects.
| Note | We've set up our page using the Pagesetup command (or AutoCAD's automatic access to the Page Setup dialog box). And we've used the MView command to set up our floating viewports. We've also seen an easier approach to creating layouts – using the LayoutWizard command. But wait! There is another approach. AutoCAD provides a method that incorporates all aspects of Paper Space setup into a single command – the MVSetup command. You may experiment with this command if you like, but be warned that consolidation doesn't always make a task easier! We'll explore MVSetup as an editing tool in Lesson 22. |
|
| < Day Day Up > |
|
EAN: 2147483647
Pages: 96