6.2 Color, Linetype, and So Much More - Layers
6.2 Color , Linetype, and So Much More - Layers
When I was a child (back when we created intricate drafting plans on the cave walls), one of the most coveted possessions of our household was a set of Encyclopedia Britannica . I spent hours exploring the world through those books, but my favorite site was the picture of the human body. I wasn't all that interested in anatomy “ but I was fascinated by the way the body was shown. There was one page with an outline of the body. Then there were successive pages made of clear plastic overlays with the skeletal, reproductive, digestive, and circulatory systems. As these folded down atop each other, the body took shape. If one system was in the way, all I had to do was fold that sheet back.
This is the idea behind layers in AutoCAD.
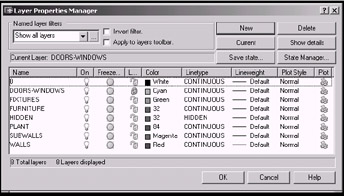
Figure 6.2a:
Assign each layer a specific color, lineweight, linetype, and plot style. You should also assign a specific name to the layer “ like dim for dimensions, txt for text, or obj for objects. All objects referenced by that name are drawn on that layer much as everything related to the skeletal system was found on a single plastic sheet. If something gets in the viewer's way during subsequent drawing sessions or discussions, the appropriate layer can be toggled Off or Frozen much as I could fold the unwanted sheet back when viewing the body.
Use the Layer command to call the Layer Properties Manager dialog box. But of course, the two-letter hotkey ( la ) is quicker and easier.
Let's take a look at the Layer Properties Manager.
First, open the flrpln.dwg file (Figure 6.2b) from the C:\Steps\Lesson06 folder.
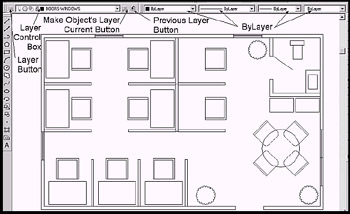
Figure 6.2b:
Notice that the Color , Linetype , and Lineweight Control boxes each indicate the ByLayer setting. This will be important if layers are to work properly, as the color, linetype, and lineweight settings will override the layer settings. Note also where the Layer Control box and Layer button are located.
Now open the Layer Properties Manager (Figure 6.2a) by clicking the Layer button.
For such a simple looking box, there is a lot of information here. Each symbol in the list box represents a specific setting for the layer.
Let's look at each.
| Symbol | Description |
|---|---|
| The Name column is just what it implies “ the name of the layer. | |
| Figure 6.2c: | The On column (Figure 6.2c) shows a light bulb that's either lit (yellow) or not lit (gray). If lit, the layer is On; if not lit, the layer is Off . When Off , all objects on the layer will disappear from the screen but remain part of the drawing and be regenerated. |
 Figure 6.2d: | The Freeze column (Figure 6.2d) shows an image of the sun when Thawed or a snowflake when Frozen . When Frozen, all objects on the layer will disappear from the screen but remain part of the drawing and not be regenerated. Most people prefer Freeze to Off as it speeds regeneration time. |
| Figure 6.2e: | The Lock column (Figure 6.2e) shows an image of a lock. When a layer is Locked , you can't edit or erase any objects on that layer. This is a useful tool when working on a crowded drawing and selecting objects may be difficult, or when you just want to be sure that you don't accidentally move or delete something. |
 Figure 6.2f: | The Color column (Figure 6.2f) shows a box that indicates the current color setting for that layer. |
| Figure 6.2g: | The Linetype column (Figure 6.2g) lists the specific linetype assigned to that layer. |
| Figure 6.2h: | The Lineweight column (Figure 6.2h) shows the specific lineweight assigned to the layer. |
| Figure 6.2i: | The Plot Style column (Figure 6.2i) shows how this layer will be plotted in the current plot style. |
| Figure 6.2j: | The Plot column (Figure 6.2j) allows you to plot the layer or to remove all objects on the layer from the plot. (Note: This doesn't affect the layer's visibility.) |
To create a new layer, simply pick the New button. A new layer will appear at the bottom of the list box with the Name highlighted so you can immediately name it. The default color and linetype will be White and Continuous; the default lineweight will be 0.010 . To reset these, select the column's symbol or work (i.e., the box for color or the word continuous for linetype). AutoCAD will show the appropriate dialog box and you can follow the same procedures you followed for setting color and linetype.
You probably won't want to Freeze or turn Off any layers at this point, but you can do it later within the drawing.
Prior to R14, it was necessary to purge a drawing to get rid of unused layers. This tedious task wasn't very reliable and took a bit of time. To remove a layer now, all you have to do is select the layer (pick on its name), and then pick the Delete button. If there are no objects on that layer, AutoCAD will remove it. (Don't you just love it when it's simple?!)
| Note | You can select multiple layers for formatting at one time by holding down the Ctrl of Shift key while making your selections. |
Setting a layer current (making it the active layer) is just as easy. Just select the one you want, and then pick the Current button.
To the left of the Current button, you'll find a control box called Named layer filters . This filter works much like the Linetype filters box on the Linetype Manager. This one provides the choices you see in Figure 6.2k. (These choices are also available on the cursor menu when you right-click within the Layer Manager.)
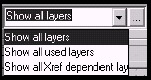
Figure 6.2k:
You can set the filters to Show all layers in the drawing, All used layers in the drawing, or All Xref dependent layers . Of course, you can also invert the filters as you saw in the Linetype Manager. But here, by placing a check in the appropriate check box, you can also control which layers appear in the Layer Control box on the Properties toolbar.
The button next to the control box will call the Named Layer Filters dialog box (Figure 6.2l). Here, you can set the layer filters individually. For example, if you wanted to see only the layers that are Locked and Thawed but use the Color red, you would:
-
Pick the button next to the Named layer filters control box.
-
Give your filter a name in the Filter name text box.
-
Pick the down arrow in the control box beside the Freeze/Thaw option and select Thawed .
-
Pick the down arrow in the control box beside the Lock/Unlock option and select Locked .
-
Type Red in the Color control box.
-
Pick the Add button to add the filter to the options in the Named layer filters control box.
-
Pick the Close button.
-
Back on the Named layer filters control box, pick the down arrow. The list box will show the name of the filter you just created. Select that one. Only those layers that meet your criteria will now appear in the list box.
-
To reset the list box, repeat Step 1, and then pick the Reset button. Pick Close to return to the Layer Properties Manager.
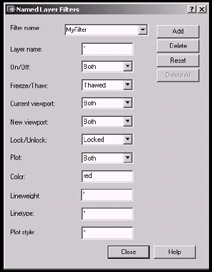
Figure 6.2l:
The next item to consider on the Layer Properties Manager will open the Details section (Figure 6.2m) just as it did on the Linetype Manager. Pick on the Walls layer, and then select the Show details button. AutoCAD will present the Details frame.
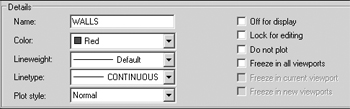
Figure 6.2m:
Here you find another, more descriptive way to set Color , Linetype , or Lineweight (via control boxes), or to toggle the other options On or Off (via check boxes). Remember AutoCAD's love for redundancy!
Use the last two buttons on the Layer Properties Manager “ Save state and State Manager to help manage your layer properties. With layer states, you can save your current settings for later retrieval, or even export them to another drawing (or to a client).
-
The Save state button presents the Save Layer States dialog box shown in Figure 6.2n. Here you'll assign a name to the state and tell AutoCAD which states to save as part of this name. Notice that you can save Layer properties settings as well as Layer states settings.
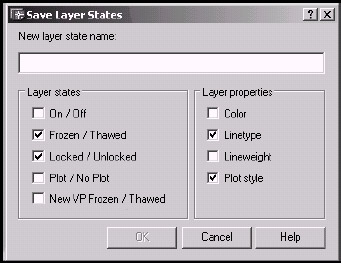
Figure 6.2n: -
Use the State Manager button to access the Layer States Manager shown in Figure 6.2o. Here you can do more than simply restore a group of settings (using the Restore button). You can also remove a saved Layer State from the drawing ( Delete button) or change one using the same dialog box you used to create it ( Edit button). You can even rename a Layer State ( Rename button).
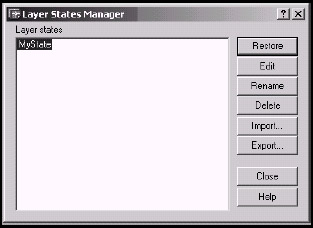
Figure 6.2o:Additionally, you can export layers “ together with their states “ for importation into other drawings expediting their setup. Use the Import and Export buttons for this.
Close the Layer Properties Manager (pick the OK button), and I'll show you one other tool that will make layer control easier and much faster “ the Layer Control box (Figure 6.2p)!
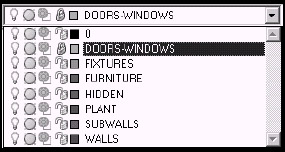
Figure 6.2p:
Notice the Layer Control box located to the left on the Layers toolbar. Once the layers are set up, you'll do most of your layer controlling from this box. It's quicker than having to open the Layer Properties
| Note | Remember the dash in front of a typed command? This is one of the places where it can be useful. The old Layer command provided command line prompts. Using them, you can freeze (or thaw) all but the current layer at one time. Here's how: Command: -la Current layer: "DOORS-WINDOWS" Enter an option [?/Make/Set/New/ON/OFF/Color/Ltype/LWeight/Plot/PStyle/Freeze/ Thaw/LOck/Unlock/stAte]: f Enter name list of layer(s) to freeze or <select objects>: * Can't freeze layer "DOORS-WINDOWS". It's the CURRENT layer. Enter an option [?/Make/Set/New/ON/OFF/Color/Ltype/LWeight/Plot/PStyle/Freeze/ Thaw/LOck/Unlock/stAte]: [enter to confirm that you have finished] The asterisk (*) you enter at the Layer name(s) to Freeze prompt is a wildcard . It means all , or freeze all the layers . This is a handy tool if you just want to work on objects on a single (or a few) layer(s). |
Manager dialog box every time. For example, to set a layer current, simply pick the down arrow, and then select the layer you want. The drop down box will disappear and the name of the current layer will appear in the box. By picking on a specific icon, you can also (refer to the icons from left to right): turn a layer On or Off , Freeze or Thaw a layer, Freeze or Thaw a layer in a specific viewport (more on viewports in the 3D text), or Lock or Unlock a layer.
Okay. That was a lot to cover. Let's try an exercise.
Do This: 6.2.1 Using Layers
-
Be sure you're in the flrpln.dwg file in the C:\Steps\Lesson06 folder.
-
Follow these steps.
Tools
Command Sequence
Steps

Layer Properties Manager Button
Command: la
1. Open the Layer Properties Manager by typing la or picking the Layer Properties Manager button. The dialog box looks like Figure 6.2b.

2. Notice that several layers already exist. They were created at the beginning of the drawing. Let's create a new one. Pick the New button. A new entry appears at the bottom of the list box.
3. Type in the name of our new layer “ Text . The line now looks like Figure 6.2.1.3a.

Figure 6.2.1.3a:
4. To set the color for the text layer, click the square in the Color column. The Select Color dialog box appears. Select the color Yellow and pick the OK button.

5. AutoCAD returns you to the Layer Properties Manager. Notice that the color that's shown for the new Text layer is now Yellow . Pick the OK button to complete the procedure.

Command: qsave
6. Save your drawing.
III. You must set a layer current before you can use it. You'll notice on the Layer Properties Manager shown in Figure 6.2b that there is a Current button. We could've used this, but you'll more often want to set a layer current without having to access the Layer Properties Manager. Let's use the control box.
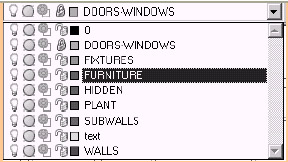
7. Pick the down arrow next to the Layer Control box and select the Furniture layer.
8. Now draw the two 2'-6" x 4' desks missing from the center cubicles. Use the grid and snap as needed. Notice that the desks assume the color and linetype associated with the Furniture layer. Your drawing looks like Figure 6.2.1.8a.
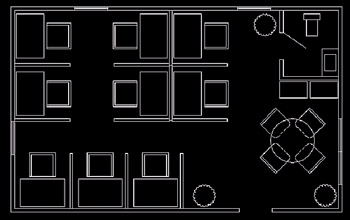
Figure 6.2.1.8a: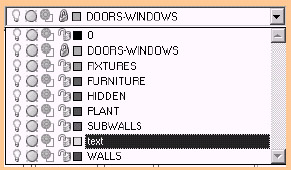
9. Set your new Text layer current. Using the default text size , add the text shown in Figure 6.2.1.9a.
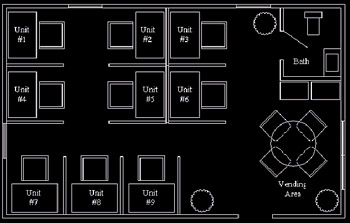
Figure 6.2.1.9a:
Command: qsave
10. Save your drawing.
Note In the preceding exercise, you saw how to set a layer current. But that procedure required that you know which layer you wanted to be current. In some drawings, there may be dozens of layers from which to choose, and remembering the name of the one you want may be impossible . AutoCAD comes to the rescue again with a couple of simple buttons.
When you pick the Make Object's Layer Current button (Figure 6.2q), AutoCAD prompts:

Figure 6.2q:Command: _ai_molc
Select object whose layer will become current: [select an object “ a chair ]
FURNITURE is now the current layer.
Using this method, you can set a layer current by selecting something already on the desired layer “ you don't even have to know which layer it's!
When you pick the Layer Previous button (Figure 6.2r), or you enter LayerP at the command prompt, AutoCAD sets the previous layer current again.

Figure 6.2r:
Note: This is an exceptionally long chapter “ this would be a good spot to take a break!