4.2 Why Find It Twice - The View Command
4.2 Why Find It Twice “ The View Command
One of the things you'll discover after drafting on a computer for a while is that you must return frequently to certain areas of your drawing. A beginning CAD operator will use display tools like Zoom and Pan because these are simple, easily mastered, and they work. With so much to learn, who can blame them?
But AutoCAD has provided the View command to speed past these display controls. With the View command, you can create and store certain displays (views) and then restore these views at any time from any position in the drawing. Thus, using our PID drawing as an example, we can go directly from a display of the pumps to a display of the exchanger without the need for panning or zooming in and out.
Let's take a look at the procedures “ we'll start with a command line approach and then look at the dialog box method.
Do This: 4.2.1 The View Command on the Command Line
-
If you're not currently in the PID.dwg file, please open it now. It's in the C:\Steps\Lesson04 folder.
-
Zoom All and then follow these steps. (Remember that the command line options are also available on the cursor menu.)
Tools
Command Sequence
Steps
Command: -v
1. Begin by entering the View command at the command prompt. Type “view or “v (entering the dash is important to remain on the command line for this exercise).
Enter an option [?/Orthographic/ Delete/ Restore/Save/Ucs/Window]: s
2. AutoCAD provides several options. We'll begin by saving the current view. Enter S for the Save option.
Enter view name to save: Full
3. Give the view a name that you'll recognize later. We'll call this one Full .
Command: [enter]
4. Now let's create a new view around a specific part of the drawing. Repeat the View command.
Enter an option [?/Orthographic/ Delete/Restore/Save/Ucs/Window]: w
5. Type w for the Window option.
Enter view name to save: pumps
6. Give the view the name pumps .
Specify first corner:
Specify opposite corner:
7. Select the same corners as those you selected in Step 2 of the last exercise (Figure 4.1.1.2a).
Command: [enter]
8. Now we'll restore the view. Repeat the View command.
Enter an option [?/Orthographic/ Delete/Restore/Save/Ucs/Window]: r
9. Use the Restore option.
Enter view name to restore: pumps
10. Tell AutoCAD which view you want to restore.
11. Leave the drawing where it's and read on.
Note AutoCAD has several commands that at one time worked on the command line but have been replaced with dialog boxes in recent releases. In order to continue allowing users to utilize the command line approach, the programmers have provided the dash-command method.
Throughout this book, I'll let you know which commands have undergone this metamorphosis and, where appropriate, I'll show you both command line and dialog box approaches.
Using the View approach requires a bit of setup time at first; however, you can see that it will save quite a bit of time later when you might be panning and zooming all over the place.
The View command provides some other options: [? , Orthographic , Delete , Restore , Save , and Ucs .
-
Using the ? at the View prompt will tell AutoCAD to list all the views stored in a drawing.
-
Can you guess what Delete will do? Of course, it will allow you to remove selected views.
-
The Orthographic and UCS views both deal with 3-dimensional space. We'll look at those in our next book ( 3-Dimensional AutoCAD: One Step at a Time ).
Did you notice the dash before the command in the last exercise? Of course you did or the exercise didn't work! Without the dash, the View command will call the View dialog box (Figure 4.2a) rather than the View prompts at the command line.
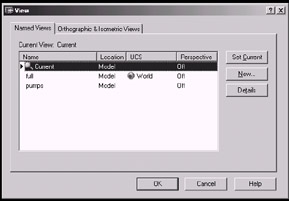
Figure 4.2a:
So what is the difference? Let's see.
The dialog box contains a list box showing all the currently defined views in the drawing, along with information about each (Model Space or Paper Space, UCS, Perspective). Most of the information provided here (as with the Details button and the Orthographic & Isometric Views tab) relate to 3- dimensional space and are beyond the scope of this text.
The New button, however, calls the New View dialog box (Figure 4.2b) that allows you to create a view just as you did on the command line in our last exercise.
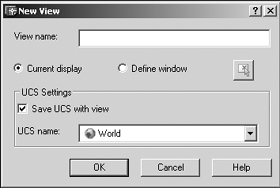
Figure 4.2b:
Let's try creating and restoring a view using the View dialog box.
Do This: 4.2.2 Creating a View Using a Dialog Box
-
If you're not currently in the pid.dwg file, please open it now. It's in the C:\Steps\Lesson04 folder.
-
Zoom All and then follow these steps.
Tools
Command Sequence
Steps

Named Views Button
Command: v
1. Enter the View command by typing view or v . Alternately, you can pick the Named Views button on the Views toolbar, or Named Views from the View pull-down menu.

2. Pick the New button on the View dialog box. The New View dialog box will appear (Figure 4.2b).
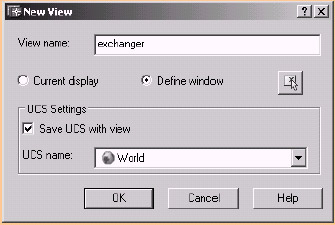
3. Type exchanger in the View name text box, and place a bullet in the radio button beside the words Define Window .

Define View Window Button
4. Select the Define View Window button. The dialog boxes will disappear and AutoCAD will prompt you to locate the window.
5. Place the window as shown in Figure 4.2.2.5a. The dialog box will return.
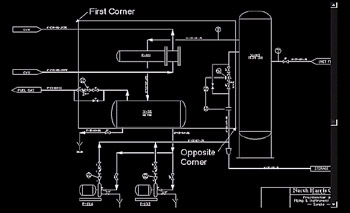
Figure 4.2.2.5a:
6. Pick the OK button.
The View dialog box returns. You see the exchanger view listed in the list box.

7. Now we'll set the exchanger view as current. Pick exchanger in the list box; then pick the Set Current button. Alternately, you can double- click on exchanger.

8. Pick the OK button. We return to the graphics screen where the exchanger view is now displayed (Figure 4.2.2.8a).
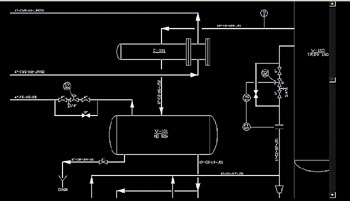
Figure 4.2.2.8a:
Command: qsave
9. Save the drawing and exit.
Of the two approaches “ the command line and the dialog box “ I must admit to being more accustomed to the former. But that results from years with the software before the inclusion of dialog boxes. I really like the dialog box because it lists the views that are stored in the drawing, and I don't have to be concerned with remembering their names (or their spellings! ). So, I suppose I will have to make the mental adjustment. But that's progress! (Note: For a nifty trick, see the Extra Steps section of this lesson.)
| Note | AutoCAD's display commands “ including the View , Zoom , and Pan commands are transparent . That is, they may be used while at another command's prompt (or while running another command). The buttons will work as they always do; however, to enter a transparent command at a prompt other than the command prompt, precede it with an apostrophe. Thus, entering the Zoom command while at the Line command's prompt will look like this:
The double bracket preceding the zoom prompt indicates that it's operating transparently . When the transparent command is completed, AutoCAD returns to the previous command prompt (in this case, the Line command's prompt). |