Saving Original Plan Information Using a Baseline
The project plan, having been adjusted to perfection , is considered your baseline . Think of it as your original plan. It represents the most ideal balance between scope, schedule, and cost.
The project plan, at this point in time, is also your scheduled plan. Think of it as your current plan. This is the only point in the project when the original plan and the current plan are exactly the same.
They're identical only at this time because the current project plan is fluid. As soon as you enter progress information, such as one task's actual start date or another task's percent complete, your project plan is recalculated and adjusted to reflect the new information from those actuals .
For example, suppose that Task A has a scheduled finish date of May 3. It's linked with a finish-to-start task dependency to Task B, so Task B's scheduled start date is also May 3. However, Task A finishes2days early on May 1. So after entering the actual finish date of Task A, the scheduled start date of Task B, which has the default ASAP constraint, changes to May 1. The scheduled start dates of any other successor tasks are recalculated as well.
This constant recalculation is essential for you to always know where your project stands in the current reality. But what if you want to know what your original start dates were? What if you want to compare the original baseline plan with the current schedule to analyze your progress and performance?
The answer is to save baseline information. By saving a baseline, you're basically taking a snapshot of key scheduling and cost information in your project plan at that point in time; that is, before you enter your first actuals and the scheduled plan begins to diverge from the original baseline plan. With fixed baseline information saved, you'll have a basis for comparing the current or actual project plan against your original baseline plan.
The difference between baseline and current scheduled information is called a variance . Baselines, actuals, and variances are used in a variety of ways, including earned value analyses, to monitor project schedule and cost performance. In fact, you cannot perform earned value analyses at all unless you have first saved a baseline.
Saving a baseline is not the same as saving the entire project plan. When you save a baseline, you save the following specific fields for all tasks, resources, and assignments:
-
Cost, in the Baseline Cost field
-
Duration, in the Baseline Duration field
-
Finish, in the Baseline Finish field
-
Start, in the Baseline Start field
-
Work, in the Baseline Work field
These are the fields that will give you a good basis for schedule and budget performance as you execute your project.
Saving a Baseline
To save the first set of baseline information for your project plan, follow these steps:
-
Click Tools, Tracking, Save Baseline.
The Save Baseline dialog box appears (see Figure 10-1).
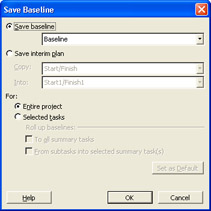
Figure 10-1: Use the Save Baseline dialog box to save up to 11 baselines or up to 10 interim plans. -
Make sure that the Save Baseline option is selected.
-
In the box under the Save Baseline option, make sure that Baseline (not Baseline1or Baseline 2) is selected.
-
Under For, make sure that the Entire Project option is selected.
-
Click OK.
Although nothing appears to happen, as soon as you click OK, all your scheduled fields are copied into their corresponding baseline fields. The value stored in the Cost field is copied into the Baseline Cost field. The value stored in the Work field is copied into the Baseline Work field, and so on.
But what if you save a baseline and later add another set of additional tasks? Even after you save the baseline initially, you can still add tasks to it, as follows :
-
In the Gantt Chart or another task sheet, select the tasks that you want to add to the baseline.
-
Click Tools, Tracking, Save Baseline to display the Save Baseline dialog box. Make sure that the Save Baseline option is selected.
-
Under the Save Baseline option, make sure that Baseline is selected.
The Baseline box lists the date you last saved the baseline. If you want to add tasks to a different baseline, for example, Baseline1or Baseline 2, click that baseline in the list.
-
Under For, select the Selected Tasks option.
When you select the Selected Tasks option (see Figure 10-2), the Roll Up Baselines check boxes become available. This option ensures that the summarized baseline data shown in summary tasks are accurate and rolled up the way you expect.
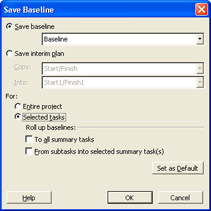
Figure 10-2: When you save a baseline for selected tasks, you can choose how to update the corresponding baseline data on summary tasks. -
Select the check box that reflects how you want the baseline information of the selected task to be rolled up to summary tasks.
By default, after the initial baseline is saved, a summary task is not updated when a subtask is modified, added, or deleted.
If you want the selected tasks to be rolled up to all associated summary tasks, select the To All Summary Tasks check box.
If you want the selected tasks to be rolled up only to a selected summary task, select the From Subtasks Into Selected Summary Task(s) check box.
-
Click OK and then click Yes to confirm that you want to change the existing baseline.
Tip Overwrite existing baseline information When saving a baseline, click the name of the baseline that has a Last Saved date. Under For, select Entire Project or Selected Tasks to specify whether you want to overwrite the baseline information of the entire project or only of selected tasks. The current schedule information in your project plan overwrites the baseline information in the selected baseline.
| |
New Feature If you're using Microsoft Office Project Professional 2003 with Microsoft Office Project Server 2003 and the enterprise project management features, your project server administrator grants or denies the ability to save baselines in enterprise projects. Only those who have the Save Baseline permission set by the administrator can save or potentially overwrite a baseline in your project. This baseline protection feature, new in Project 2003, is used by organizations who want to lock down baseline information and ensure it's never changed through the life of the project without the proper stakeholder approvals .
For example, the project manager builds the project and obtains buy-off from all managing stakeholders. When that buy-off is achieved, the project server administrator might check out the project and save the baseline. Or the administrator might temporarily grant the project manager permission to save the baseline. After it's saved, the administrator removes that permission. Either way, the baseline is saved and cannot be edited or changed. Additional baselines cannot be saved either.
| Cross-References | For more information about project server administrator responsibilities, see "Chapter 21, "Administering Project Server and Project Web Access for Your Enterprise." |
| |
Reviewing Baseline Information
After you save baseline information, you can review it in various ways. Initially, baseline information is identical to the scheduled information. As your team starts to complete work on the project, the two might diverge. It is this deviation, and the amount of it, that you'll be interested in as you monitor and control the project.
The following lists methods of reviewing baseline information:
Apply the Tracking Gantt. Click View, Tracking Gantt. The Tracking Gantt shows the baseline Gantt bars underneath the scheduled Gantt bars (see Figure 10-3).
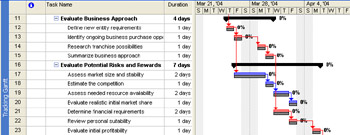
Figure 10-3: The Tracking Gantt shows baseline start, duration, and finish in its Gantt bars, in relation to the scheduled Gantt bars.
Apply the Baseline table to a task sheet. Click View, Table, More Tables; click Baseline and then click Apply. This table shows baseline information for duration, start, finish, work, and cost (see Figure 10-4). This table is also useful if you ever need to edit baseline information.
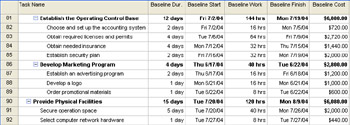
Figure 10-4: The Baseline table shows many of the baseline fields.
| Tip | Editing a baseline Technically, a baseline field should never be edited. The baseline information is a snapshot of the project plan information at a particular point in time. When you change a baseline field, you're probably changing a variance or results of an earned value analysis. If you need different values in baseline fields because of changed circumstances, save a new baseline, for example, Baseline1or Baseline 2. You can retain the values in your original baseline and choose which baseline is to be used for earned value analyses. |
Add baseline fields to an existing table. You might like to add a baseline field next to the equivalent scheduled field in the Entry table, for example (see Figure 10-5). You can add the Baseline Duration field next to the Duration field and the Baseline Start field next to the Start field. Click Insert, Column. In the Field Name box, click the baseline field you want to add. The names of all baseline fields begin with the word "Baseline."
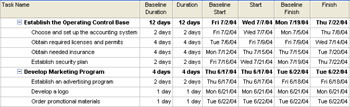
Figure 10-5: Showing baseline fields next to the equivalent scheduled fields in a table can help you see at a glance whether and how much of a variance exists.
| Tip | Review current and baseline summary information Open the Project Statistics dialog box to compare current schedule information with baseline information in terms of Start, Finish, Duration, Work, and Cost. Click Project, Project Information and then click the Statistics button. |
| |
Baseline fields show a value of 0 or NA until you save a baseline. If you add baseline fields to a table, apply the Baseline table, or show the Tracking Gantt before you have saved a baseline, you'll see no information. Click Tools, Tracking, Save Baseline and then click OK. The baseline fields are now populated .
| |
| Cross-References | For more information about using baseline information to analyze variance and monitor progress, see Chapter 11, "Responding to Changes in Your Project." |
| Cross-References | For more information about earned value, see "Analyzing Progress and Costs Using Earned Value". |
| |
When you first save your baseline plan, any baseline fields you display show the proper rollup amounts, whether it's duration, start date, finish date, cost, and so on.
As you adjust the schedule or enter tracking information, your scheduled information changes, whereas the baseline information remains the same. It's supposed to stay the same. The job of the baseline is, of course, to always show information from your original plan so you can make the necessary comparisons.
Now suppose that you edit a baseline field, even if you know you shouldn't. Although Microsoft Project allows you to edit an individual baseline field, its associated summary tasks are not recalculated to reflect your edit. Every change that's made to the baseline chips away at the integrity of the baseline information and dilutes the purpose of having the baseline in the first place.
A more likely scenario is that you've added or removed tasks in the plan, and these changes are not reflected in the baseline. Strictly speaking again, such changes are not supposed to be in the baseline because it is a different state from your original plan.
In any case, if you do have a legitimate reason for updating baseline information, you can add selected tasks to the baseline and have the summary information recalculated, as follows:
-
Select the tasks with the changed information. If applicable , select the summary task(s) you want updated as well.
-
Click Tools, Tracking, Save Baseline. Make sure the Save Baseline option is selected, and that the baseline you want to use is selected in the box.
-
Under For, click the Selected Tasks option.
The Roll Up Baselines section becomes available.
-
Select the To All Summary Tasks check box if you want all changed information in the selected tasks to roll up to all associated summary tasks.
Select the From Subtasks Into Selected Summary Task(s) if you want the changed information in selected subtasks to roll up only into your selected summary tasks.
| |
Saving Additional Baselines
Sometimes, you track your project for a period of time and then a big change occurs. Maybe your company undergoes a major shift in priorities. Maybe an emergency project comes up that takes you and your resources away from this project. Maybe funding was stalled and then started up again. In such cases, your original baseline might not be as useful a tool as it once was. And although you don't want to replace it entirely, you want to use another more up-to-date baseline for your everyday tracking requirements.
Even if nothing catastrophic happened to your project, you might still have good uses for multiple baselines. In addition to taking that snapshot at the beginning of your execution phase, you might want to take another snapshot at the end of each month or each quarter. This snapshot can show more exact periods of time when you experienced greater variances between baseline and scheduled information.
You can now save up to 11 different baselines. If you use earned value analyses, you can use one of 11 baselines for the earned value calculations.
To save an additional baseline, do the following:
-
Click Tools, Tracking, Save Baseline.
-
Make sure that the Save Baseline option is selected.
-
In the Save Baseline list, click Baseline 1, for example (see Figure 10-6).
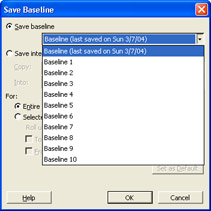
Figure 10-6: To save an additional baseline, choose any of the baselines in the list.If a baseline has a Last Saved date after it, you already saved information in that baseline. If you select a baseline with a Last Saved date, you'll overwrite the previous baseline information with current schedule information.
-
Under For, make sure that the Entire Project option is selected.
To review the contents of additional baseline fields, click Insert, Column in a task sheet. In the Field Name box, click the name of the additional baseline field you want to add to the table; for example, Baseline1 Duration or Baseline5 Start. The column and the contents of the field for each task are displayed in the table.
| Tip | View multiple baseline Gantt bars Using the Multiple Baselines Gantt, you can view Gantt bars reflecting different baselines. Multiple Gantt bars for multiple baselines can give you a visual representation of schedule changes from one set of baseline information to another. Click View, More Views and then click Multiple Baselines Gantt. Each baseline is represented as a different color Gantt bar. |
| |
The primary schedule baseline is the approved project schedule. This plan has been adjusted and refined to the point where it meets the scope, the targeted finish date, and the budget of the project. The baseline plan has been deemed technically feasible given available resources. The baseline plan has been approved as the plan of record by the managing stakeholders.
This baseline plan is a component of the overall project plan. It provides the basis for measuring the schedule and cost performance of the project. In turn , any variances found can drive decisions about whether corrective actions should be taken and what those corrective actions should be.
In the course of project execution, if the schedule variance becomes very large, perhaps because of major scope changes or lengthy delays, rebaselining might be needed to provide realistic information from which to measure performance. Prior to Microsoft Project 2002, rebaselining was a painful decision for project managers using Microsoft Project because only one set of baseline information could be saved. However, now the project manager can save up to 11 baselines. There should always be a single primary baseline, however, which serves as the definitive baseline to be used for analysis and authoritative historical data.
| |
Saving Additional Scheduled Start and Finish Dates
In addition to saving up to 11 baselines, you can also save up to 10 different sets of start and finish dates, or interim plans . Think of these plans as mini-baselines. Instead of saving the full set of schedule information (such as duration, work, cost, and so on), an interim plan saves only the current start and finish dates and stores them in the custom Start1-10 and Finish1-10 fields.
To save an interim plan, follow these steps:
-
Click Tools, Tracking, Save Baseline.
-
Select the Save Interim Plan option.
-
By default, the Copy box displays Start/Finish.
This display indicates that the dates in the currently scheduled Start and Finish fields will be saved as this interim plan. You can copy from a different set of Start and Finish fields. In the Copy list, click the set you want.
-
By default, the Into box displays Start1/Finish1.
This display specifies where the start and finish dates of this interim plan will be stored. You can copy the start and finish fields into a different set of Start and Finish fields. In the Into box, click the set you want.
-
Under For, click Entire Project or Selected Tasks.
You can copy start and finish dates from other baselines into an interim plan. This process can be useful if you have an old baseline you want to reuse, but you want to retain the start and finish dates. To do this, click the old baseline in the Copy list and then click the set of Start and Finish fields in the Into list.
You can also copy start and finish dates from an interim plan to one of the baselines, which can be useful if you used interim plans as a substitute for baselines in the past. Now that multiple baselines are available, you can take advantage of them by using your interim plan information. To do this, click the interim plan containing the start and finish dates in the Copy list. Then in the Into list, click the baseline to which you want the information to be moved.
| |
Interim plans seem to be a vestige of previous versions of Microsoft Project in which only one baseline was available. Interim plans were just a "bone" thrown to project managers who really needed multiple baselines. With interim plans, at least multiple sets of Start and Finish dates could be saved.
We finally have multiple baselines now, so interim plans don't seem to have much use anymore. They need to stick around, however, for those project managers who are updating project plans created in previous versions of Microsoft Project.
Interim plans might also be useful for project managers who like to create periodic snapshots, maybe once a month or once a quarter. With 11 baselines, you might run out of baseline fields in less than a year. With 10 interim plans, you have more fields to work with, even if they are limited to just the Start and Finish dates.
| |
Clearing a Baseline
You can clear baseline and interim plan fields, as follows:
-
Click Tools, Tracking, Clear Baseline.
The Clear Baseline dialog box appears.
-
Select the Clear Baseline Plan or Clear Interim Plan option.
-
In the corresponding box, click the name of the sets of fields you want to clear; for example, Baseline 3, or Start5/Finish5.
-
Select the Entire Project or Selected Tasks option.
The selected fields are cleared.
EAN: 2147483647
Pages: 268