Saving Files
Saving a project file ensures that it's stored on a hard disk for future access. The hard disk might be on your own computer, on your company's network, or on the Project Server for an enterprise project. Saving files to a consistent location can make finding your primary and backup files very easy.
Saving a New Project to Your Local Computer or Network Drive
Do the following to save a project file to a drive on your local computer or to a network drive:
-
On the Standard toolbar, click File, Save As.
The Save As dialog box appears (see Figure 29-5).
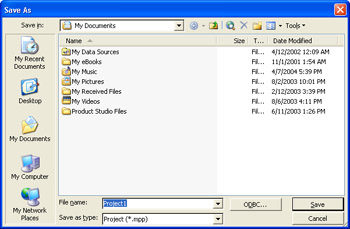
Figure 29-5: The Save As dialog box displays the contents of the default folder. -
In the Save In box, click the drive or folder where you want to save the file.
-
If necessary, double-click the folder in which you want to save the file.
-
In the File Name box, type the name of the file.
-
Click Save.
![]() After saving a file with a name and in a specific location, be sure to save continually during your work session. A good rule of thumb is to save about every five minutes, or anytime after you make significant changes that you wouldn't want to lose in the event of a system failure or power outage . On the Standard toolbar, click the Save button or press Ctrl+S.
After saving a file with a name and in a specific location, be sure to save continually during your work session. A good rule of thumb is to save about every five minutes, or anytime after you make significant changes that you wouldn't want to lose in the event of a system failure or power outage . On the Standard toolbar, click the Save button or press Ctrl+S.
| Cross-References | You can have Microsoft Project automatically and periodically save your file so you don't have to remember to do so. See "Saving Project Files Automatically" later in this chapter. |
| |
Depending on what you're trying to do, there are different ways to save your project file:
Save. When you click File, Save, Microsoft Project displays the Save As dialog box, in which you name the file and select the location where it is to be saved. For projects that are already saved, the Save command simply saves your changes to the existing file.
Save As. When you click File, Save As, the Save As dialog box appears, in which you name the file and select the location where it is to be saved. Use this dialog box to save new project files as well as create an alternate or backup copy of your project or save it as a different file type.
Save As Web Page. When you click File, Save As Web Page, the Save As dialog box appears with Web Page (*.html; *.htm) selected as the file type. Saving the current view as a Web page enables you to post to your project's Web site on the Internet or your intranet. Select the location of the Web page to be saved, enter the name, and click Save.
Save Workspace. When you open all the projects that you want to save and open together, and then click File, Save Workspace, you can combine individual projects into a group that's always opened together. The Save Workspace As dialog box appears with Workspace (*.mpw) selected as the file type. Select the location of the workspace to be saved, enter the name, and click Save. Now whenever you open a workspace file, all the projects saved in this workspace are opened at the same time.
| |
Saving a Project to Project Server
When working with an enterprise project, you first open the project from Project Server. When you are finished with the project, you save and check in the file to the Project Server database.
| Note | This section applies only if you're working with Project Professional set up for an enterprise environment. |
To save a file to Project Server, follow these steps:
-
If you are already connected to Project Server, click File, Save. If you are not connected to Project Server, click File, Save Online.
The Save To Project Server dialog box appears (see Figure 29-6).
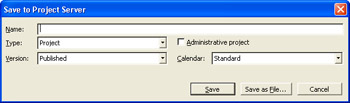
Figure 29-6: The Save To Project Server dialog box enables you to save project plans in the enterprise environment. -
Indicate whether the project is a Project or a Template.
-
Select a Version.
Published is the default version.
-
Select the Calendar associated with the project.
Standard is the default calendar.
-
Click Save. The project is now saved on Project Server and will be available for others to open. Note that you must close the project on your computer before others will be able to open this project.
Tip Save the enterprise project offline If you want to save the project offline, click Save As File. Other users will not be able to open this project until you save it to Project Server.
| |
In Microsoft Project, you can name a project just about anything you want, as long as the name doesn't exceed 255 characters . Any combination of uppercase and lowercase letters can be used because Microsoft Project does not recognize case in filenames. The following symbols cannot be used in a filename:
-
Asterisk (*)
-
Less-than symbol (<)
-
Backward slash (\)
-
Question mark (?)
-
Colon (:)
-
Quotation mark (")
-
Forward slash (/)
-
Pipe symbol ()
-
Greater-than symbol (>)
-
Semicolon (;)
| |
Specifying the Default Save Location
If you have a drive or folder dedicated to your project management files, you might want to make that your default save location. This default location will be the folder that is presented first whenever you open or save a project file. To set the default folder, do the following:
-
Click Tools, Options.
-
In the Options dialog box, click the Save tab (see Figure 29-7).
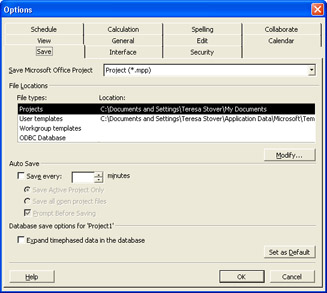
Figure 29-7: Use the Save tab in the Options dialog box to set defaults for saving project files. -
Under File Locations, click the Modify button. The Modify Location dialog box appears.
-
Browse to the drive and folder where you want your new project files to be saved by default. Click OK.
-
In the Options dialog box, click OK.
Tip Set the default file type If you regularly save your project files as something other than an MPP file (for example, a Microsoft Project Database or Microsoft Project 98 file), you can change the default file type from MPP to your file type of choice. Click Tools, Options, and in the Options dialog box, click the Save tab. In the Save Microsoft Project Files As box, select the file type you want to use as the default.
EAN: 2147483647
Pages: 268
- Key #2: Improve Your Processes
- Key #3: Work Together for Maximum Gain
- Making Improvements That Last: An Illustrated Guide to DMAIC and the Lean Six Sigma Toolkit
- The Experience of Making Improvements: What Its Like to Work on Lean Six Sigma Projects
- Six Things Managers Must Do: How to Support Lean Six Sigma