Receiving Assignments from the Project Manager
| Note | This section describes the process for team members using e-mail workgroup messaging to communicate with the project manager. Project team members should read this section. |
As the member of a project team, you can use e-mail to exchange information about your tasks and current status with your project manager. With special e-mail messages from Microsoft Project, you obtain fast notification of changes regarding your tasks . Just as quickly, you can send assignment and status updates back to the project manager.
Receiving and Responding to Assignments
You receive new or changed assignment messages in your e-mail inbox. The subject box of these special e- mails contains a brief description of the assignment action (see Figure 19-10). This subject lets you know that you have important project information to open . Depending on which e-mail application you're using, the assignment e-mail might show the assignment form directly, or it might include an attachment containing the assignment form.
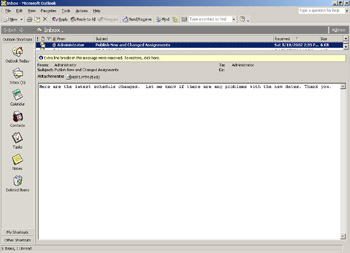
Figure 19-10: Notifications of new and changed assignments are sent through e-mail.
The e-mail message form contains preformatted features enabling quick and direct communication back to the project manager. To read and respond to a Microsoft Project e-mail message, do the following:
-
Double-click the e-mail message to open it.
The specialized Microsoft Project e-mail form appears (see Figure 19-11). You might receive such a message when the project manager sends the initial set of assignments to you. You might also receive it when the project manager adds new assignments to your workload or when there's been a change to assignments you're already working on.
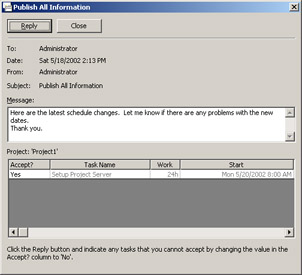
Figure 19-11: You receive e-mail regarding your assignments in a specialized message form. -
Click Reply.
The Reply form appears (see Figure 19-12).
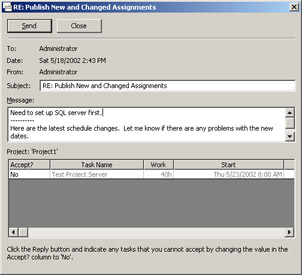
Figure 19-12: Indicate whether you accept or decline the assignment and add any comments as necessary. -
In the Accept? field, retain the default Yes to accept the assignment. If you need to decline the assignment, double-click on the word Yes to change it to No.
-
If necessary, enter a comment in the Message box.
-
Click the Send button.
The message is sent to the project manager's e-mail inbox. When the project manager accepts your information, the project plan is updated accordingly .
Tip Add or update tasks in your Outlook Tasks list If you use Outlook, you can add or update the tasks in your Outlook Tasks list. Click the Update Task List button in the Microsoft Project e-mail form.
Providing Assignment Status Updates
Throughout the project, you need to provide actual information reflecting your current progress on assignments to the project manager. The project manager sends you a progress information request message, to which you can respond as follows :
-
In your e-mail program, double-click the status request message.
-
Click the Reply button.
-
In the appropriate fields, enter the information as applicable to your individual assignments.
Depending on how the project manager has customized the status request form, you might be asked to provide percent complete, hours worked, actual start and finish dates, and so on.
-
Enter any comments you want in the Message box.
-
Click the Send button.
The actuals information message is sent to the project manager's e-mail inbox. When the project manager accepts your information, the project plan is updated accordingly.
| |
In addition to exchanging specific assignment and status information through your e-mail system, you can also use e-mail to send project information to team members, stakeholders, and other interested parties. If your organization uses a 32-bit MAPI-based e-mail system, you can
-
Send your project file as an e-mail attachment.
-
Send a picture of selected tasks to a group of recipients.
-
Send a picture of selected resources to a group of recipients.
-
Route the project file to a group of recipients.
-
Post the project file to a public Exchange folder.
Cross-References For more information about these capabilities, see "Sending Project File Information".
| |
EAN: 2147483647
Pages: 268