Linking Information
Linking is another method of exchanging data between applications. By linking information, you maintain a connection to the source application. When a change is made to the information, it's reflected in the target application.
A major advantage of linking is that the file size is much smaller than it would be if the information in the linked file were embedded. A potential difficulty with linking is that you always need to know the current location of the linked file and its update status. If the linked file is moved, the link is broken. If the information in the linked file becomes obsolete, the linked information also becomes out of date.
Linking from Microsoft Project to Another Application
You can create a link from Microsoft Project information in another application using the Copy and Paste Special commands. Follow this procedure:
-
In Microsoft Project, display the view that contains the information you want to copy and link to another application.
If it's text-based information ”such as tasks , resources, or assignment fields ”select the information. If it's graphical information ”such as a Gantt Chart, Resource Graph, or Network Diagram ”arrange the view to contain the information you want represented in the other application.
-
Click Edit, Copy or Copy Task.
-
Open the target application; for example, Microsoft Word. Place the cursor where you want the information to be inserted.
-
In the target application, click Edit, Paste Special.
-
In the Paste Special dialog box, select the Paste Link option (see Figure 16-15).
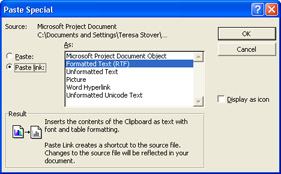
Figure 16-15: Use the Paste Special dialog box to create a link from Microsoft Project. -
Review the choices available in the As box. Click each one to read its description in the Result box and then select the one that meets your needs.
The choices vary depending on the type of information that was copied in Microsoft Project. One of the choices is always Microsoft Project Document Object, which creates an embedded object that's linked.
-
Click OK.
The linked information appears in the target application. When changes are made to the information in Microsoft Project, those changes are reflected in the target application.
Cross-References For information about linking information from Microsoft Project to Excel, see "Linking Between Microsoft Project and Excel".
Linking from Another Application to Microsoft Project
The data connection of a linked object can be made using another application as the source and Microsoft Project as the target, which can be a handy way to show currently updated information from a different origin. Linked graphical information can be pasted only in select locations in Microsoft Project; for example, the Gantt Chart, Notes areas, and the Task and Resource Forms. Linked textual information can also be pasted into the table cell .
To link data from another application, follow these steps:
-
In the source application, select the information to be linked in Microsoft Project, and click Edit Copy.
-
In Microsoft Project, display the view and select the location to contain the linked information.
-
Click Edit, Paste Special.
-
In the Paste Special dialog box, click the Paste Link option.
The As box changes to present the options for linking the copied information into Microsoft Project.
-
Review the choices available in the As box. Click each one to read its description in the Result box and then select the one that meets your needs.
-
Click OK.
The linked information appears at your selection point in your project. When changes are made to the information in the source application, those changes can be reflected in this project file.
By default, whenever you open the project file containing the link, a message appears, asking whether you want to re-establish the link between the files (see Figure 16-16). Clicking Yes re-establishes the link and updates any changed information.
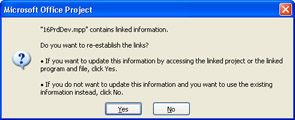
Figure 16-16: Each time you open a linked project, you are prompted to re-establish the link.
If you do not want to see this alert each time you open the project, click Tools, Options and then click the View tab. Clear the Show OLE Links Indicators check box.
To review and work with links in your project, follow these steps:
-
Click Edit, Links.
The Links dialog box appears, showing all links existing in your project file (see Figure 16-17).
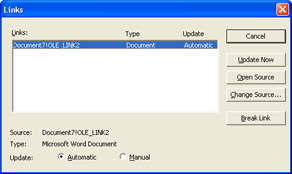
Figure 16-17: Review the status of links in your project file. -
If you chose not to update a link when opening the project file or if you're not prompted, you can select a link and click Update Now.
-
If the linked document location has changed, you can update the information in the project by clicking Change Source.
-
To break the link with the source application, click Break Link.
Cross-References For information about linking information from Excel to Microsoft Project, see "Linking Between Microsoft Project and Excel".
EAN: 2147483647
Pages: 268