Using the My Documents Folder
![]()
The My Documents icon on your desktop represents a special folder created automatically by Windows 2000 for every user account on the system. The My Documents folder is designed to be a default location most applications will use for document storage. It's also an absolute location. If you log on at various workstations on a Windows 2000 domain, Windows 2000 re-creates your desktop settings wherever you log on, but applications that save documents to My Documents (or any of its subfolders) will always be writing to the same physical location.
The target folder for My Documents is an ordinary file folder, which happens to be named (initially, at least) My Documents. The My Documents icon is a shortcut that points to this folder. You can see what that location is for your account by right-clicking the My Documents icon and choosing Properties from the shortcut menu. (See Figure 8-6.) The Target folder location, shown on the Target tab of the My Documents Properties dialog box, shows the current address of the My Documents folder.
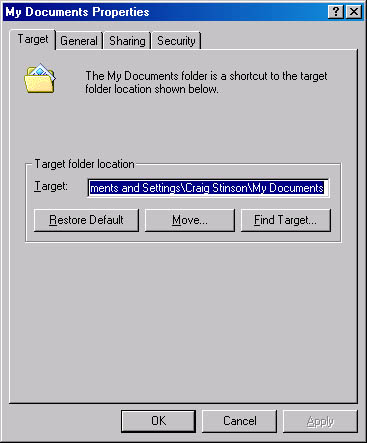
Figure 8-6. You can change the default storage location for documents by right-clicking the My Documents icon and choosing Properties.
Changing the Target Folder
You can change the current default location for documents on your system by changing the properties of the My Documents icon. To make My Documents point to a new location:
- Right-click the My Documents icon on your desktop, and choose Properties from the shortcut menu.
- On the Target tab, click the Move button.
- In the Browse For Folder dialog box, navigate to the new target location. If necessary, use the New Folder button to create a new folder.
Windows asks if you want to move all existing documents from the current My Documents target to the new one. This is an optional step. If you say no, Windows creates a new default document location but leaves all your old documents where they were.
Using the My Pictures Folder
Windows always creates a subfolder called My Pictures in the current My Documents target. This folder is designed to be a default storage location for graphics files generated by such applications as Paint. If you've enabled Web content in Windows Explorer folders (the default state), you'll find a handy HTML template in My Pictures that previews your graphics documents without opening them. (See Figure 8-7.) Simply select an image file, and you'll see that image in the lower left corner of the window. Buttons at the top of the image previewer let you zoom in and out, display at full screen, and print the selected image.
TIP
If you like the Image Preview HTML template, why not add it to other folders where you store image files? Navigate to the folder, choose Customize This Folder from the View menu, and then use the Customize This Folder Wizard to choose the Image Preview template. For more information about HTML templates and enabling Web content in folders, see "Choosing Web View or Classic View."
If you change the target location for My Documents, Windows creates a new My Pictures subfolder at the new location.
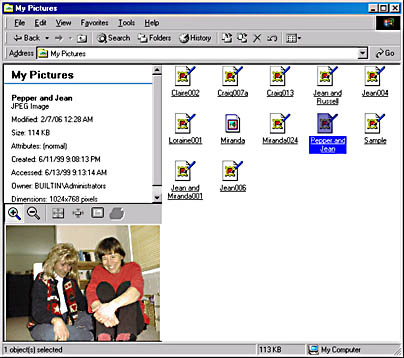
Figure 8-7. The Image Preview HTML template, applied by default to your My Pictures folder, shows the contents of an image file without opening it.
EAN: 2147483647
Pages: 317